It happens sometimes that we are working on a document or website data entry which use multiple texts or links or paragraphs. So we might have to copy and paste every time we need it in our project. In order to reduce the effort of copying and pasting multi usable items again and again for a purpose, we can use a shortcut from keyboard which makes our life easier and better reducing our time n energy. In this article, we will show you how to select from the previously copied items from clipboard to paste.
How to Select from previously copied items on clipboard to Paste on Windows 10
In this article, we are using MS Word to create a new document and copy few lines from some java tutorial for reference in our demonstration.
Step 1: Please open the MS word app by pressing Windows logo Key and type “ms word“.
Hit Enter on your keyboard.
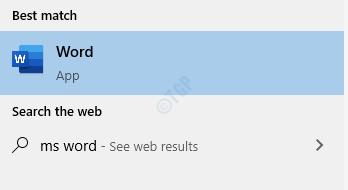
Step 2: To open a new blank document, please click on Blank document under New as shown in the below image.
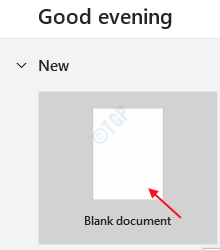
Step 3: After the new blank document is opened in MS word application, copy different lines separately for pasting it our document.
For example as shown below in the images.
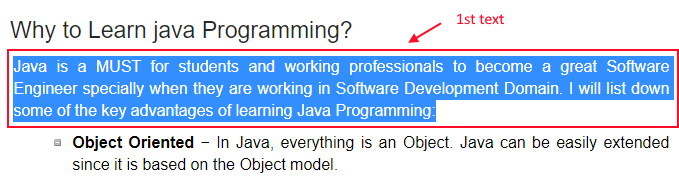


Step 4: Go back to MS word after copying all the texts you wanted to paste in your document accordingly.
Press Windows logo key + V together to open the clipboard to view all the items that you have copied previously.

The clipboard shown in the above picture shows you all the texts that we copied in previous step.
Step 5: Just click whichever item you want from the clipboard to be pasted in your document any number of times.

Step 6: The newly created document looks like in the below image where you can paste different items anywhere multiple times without copying again and again.

Hope this article was helpful and more informative to you. If there is any doubt in this article, please leave your comments below.
Thank you for reading!