Windows Defender is an antivirus protection for Windows 10 that comes built-in with the OS. It offers real-time protection for your Windows 10 PC by keeping it safe from any viruses, malware, or spyware that may attack any of your frequently used programs like email, web, the cloud, or any other apps.
Whenever the Windows Defender runs a scan on your computer, it automatically stores the protection history. If you want to clear the protection history, you can use the below method.
How to Clear Protection History in Windows Defender on Windows 10 Using Event Viewer
Method 1
1. Press Windows key + X together from the keyboard and click on File explorer to open file explorer.
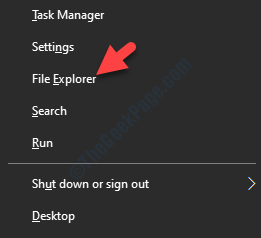
2. Go inside C: folder , usually where your windows OS is installed.
3. Click on View and make sure that hidden items is checked.
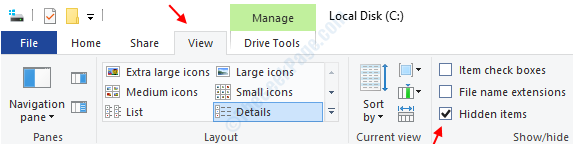
Note: – For Windows 11 Users
Windows 11 user, Just click on View and then click on show and then click on hidden items to select it.
4. Now, go to the path given below.
- C:
- ProgramData
- Microsoft
- Windows Defender
- Scans
- History
- Service
5. Now, Delete all the files inside it.
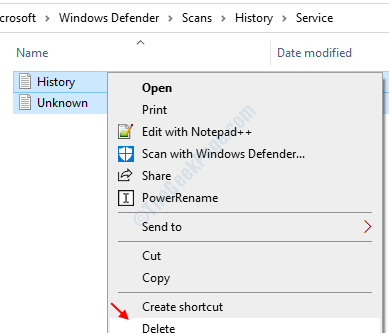
That’s it and your problem will be solved.
Method 2
Step 1: Click on the Start button, in the search box type Event Viewer, and hit Enter to open the Event Viewer window.

Step 2: Under the Event Viewer (Local) section on the left-hand side of the pane, expand the Applications and Services logs option. Under this, expand the Microsoft option and click on Windows. It will open the list of all its files on the right-hand side of the pane.
 Step 3: Scroll down, find Windows Defender from the list of files, right-click on it, and click on Open.
Step 3: Scroll down, find Windows Defender from the list of files, right-click on it, and click on Open.

Step 4: From the two options, right-click on Operational, and click on Open.

Step 5: It will open all the past logs. Next, go to the Windows Defender folder on the left pane, right-click on Operational. Click on Clear Log on the menu.

Step 6: It will open a prompt with three options. Select Clear or Save and Clear based on your requirement and you are done clearing the protection history in Windows Defender.
