If you are an avid gamer, checking the FPS, GPU, and CPU usage in games is quite common. It can be either because you simply want to know the impact of the games on your computer performance or it can be for troubleshooting. Nevertheless, if you want your system to perform at its best, it’s always good to stay informed with the statistics in real-time.
In this post, we will show you how to add your FPS, GPU, and CPU Usage in Games so that the metrics are displayed on screen while the game is on. Let’s see how.
Solution: By Downloading MSI Afterburner
Step 1: Open your browser and visit the link below to download MSI Afterburner 4.6.3 beta 2 download (a graphics card utility):
https://www.msi.com/page/afterburner
Step 2: In the download page, scroll down and click on the download link to download the utility.
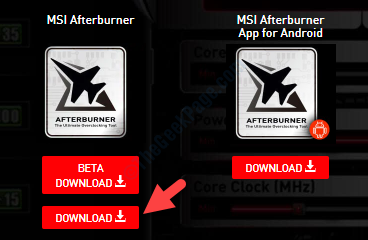
Step 3: Now, extract the zip file to open the setup wizard. Click Next and follow the on screen instructions to complete the setup.
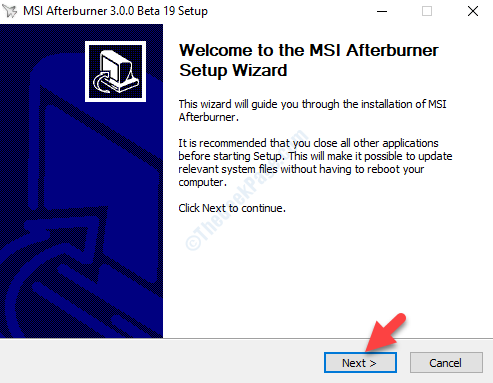
Step 4: Next, click the radio button next to I accept the terms of the License Agreement and click Next.
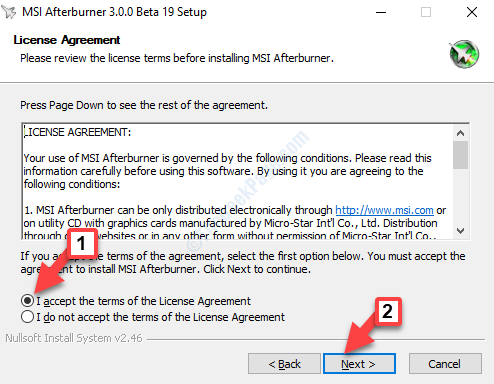
Step 5: In the Choose Components window, under Select components to install, select both the components – MSI Afterburner and RivaTuner Statistics Server.
Click Next to continue. Then follow the on-screen instructions to complete the installation.

Step 6: Once installed, run the utility. Now, click on the Gear icon (below Fan Speed) to open the MSI Afterburner Properties window.
Step 7: In the Properties window, select the Monitoring tab, go to the Active hardware monitoring graphs section and under the Graphs column, select what you want to be displayed.
For instance, since we want to see the GPU usage on screen, select GPU usage and go to the GPU usage graph properties below and check the box next to Show in On-Screen Display.

Step 8: Click on Apply to finish or if you wish to customize a bit more, you can go to the Graphic limits section towards the bottom and check the box next to Override group name.
For instance, we let the name stay as it is, you can change it to anything of your choice or let it be.

Step 9: Press the Apply button or for more customization, you can go to the On-Screen Display tab.
Under the Global On-Screen Display hotkeys, go to the Toggle On-Screen Display field. You can set any hotkey using the Shift, Ctrl, or the Alt key.
For instance, we set it as Ctrl + O. You can set it to anything else.

Step 10: Hit Apply to finish or click on More to make any further customization.

Step 11: It opens the Riva Tuner Statistics Server where you can change the On-screen Display Zoom, On-Screen Display shadow and more.
Once done, you can go back to the game and there you can see the FPS, GPU, and the CPU usage displayed on the game screen.