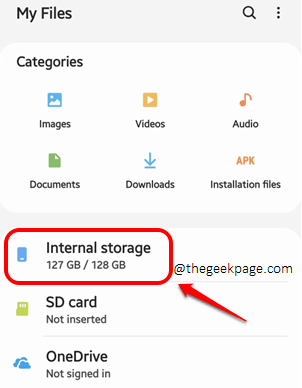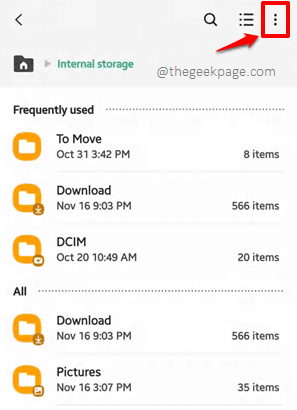Everyone has some secrets and it’s very obvious that we might want to hide or unhide certain files or folders in our Android devices, to protect them from being viewed by others. When such a requirement comes, mostly everyone thinks that it cannot be done with the inbuilt features that Android has and usually go with some third-party applications. But is it really the reality? Definitely nop! There is a way using which you can easily and quickly hide or unhide files/folders in your Android device without any external application.
Read on, to learn how you can master this simple trick in the easiest way!
Note: To explain the steps in this article, we have used a Samsung device. Based on your phone’s model and operating system version, the images and steps might slightly vary from the ones shown. If you are facing any difficulties in figuring out the required settings/paths, do let us know in the comments section, we are always just a comment away.
Section 1: How to Hide a Folder or File
Step 1: Open the applications drawer, find and click on the My Files application.
Note: Based on your phone, you might have File Manager or some other similar application instead, for managing your files and folders.
Step 2: Now on the My Files screen, click on the Internal Storage tile as shown below.
Step 3: If you already have a folder or file that you want to hide, you can straight away skip to Step 6. Or if you want to create a folder or file and then hide it, then you need to click on the 3 vertical dots icon present at the top right corner of your screen.
Step 4: From the little menu that expands out, click on the Create folder option.
Step 5: On the tiny window that appears, type in a name for your folder. I have given the name of my folder as my The Geek Page. Once done, hit the Create button.
Step 6: Long press on the folder that you want to hide and then click on the 3 vertical dots icon present at the top right corner of the screen.
Step 7: As next, hit the Rename option.
Step 8: Now, add a dot (.) at the beginning of the file/folder name. Hit the Rename button once you are all done. You can refer to the screenshot below if you have any concerns.
Step 9: That’s it. Your file/folder will now be hidden as you added a dot (.) at the beginning of its name. Enjoy!
Section 2: How to Unhide a Folder or File
Worried your file/folder will be hidden forever and you will not be able to see it ever? Fret not, we are right here to help you unhide the folder/file that you just hid.
Step 1: Launch the My Files application once again and click on the 3 vertical dots icon at the top right part of the screen.
Step 2: From the settings options that expand out, click on the one that says Settings.
Step 3: Now on the My Files Settings screen, find an option named Show hidden system files. You need to turn the toggle button associated with this option to On state.
Once done, hit the back button located at the top left corner of the screen.
Step 4: Now, once again, your folder will be visible. Long press on it to select it and then hit the 3 vertical dots icon at the top right corner once again.
Step 5: From the options you have, hit the Rename option.
Step 6: Now, on the Rename folder window, remove the dot (.), from the beginning of the file/folder name, that you added earlier.
Hit the Rename button to confirm the change.
Step 7: That’s it. Your folder/file is now well unhidden.
Please tell us in the comments section whether you could successfully hide or unhide folders/files, on your Android device, following the steps in our article.
Do come back for more useful technical tricks, tips, how-tos, solutions, and hacks.