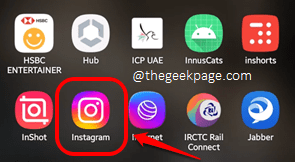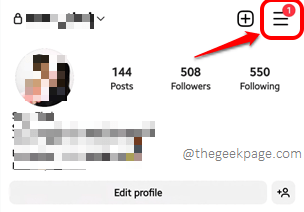When it comes to sharing videos and photos, Instagram is the first application every smartphone user would think about. Instagram is like one’s life on a grid. Almost everyone has Instagram and almost everyone who uses it, is addicted to it. The endless scrolling does steal a lot of productive time, but it does add a lot of productive value to our lives. So when something happens to Instagram, or when something feels odd about it, it is quite normal for people to panic, especially if they feel like the security of their account has been compromised.
The need to change/reset your Instagram password is very important and knowing how to do it is even more important. In this article, we have explained in detail how you can change your Instagram password, if you remember your current password, using both the mobile application and the website version. Don’t worry, if you don’t remember your current password, we have solutions for that case also. So, what are you waiting for, let’s jump in without wasting any more time, shall we?
Section 1: How to Reset Instagram Password when you know the Current Password
If you know your current Instagram password and wish to change it, this solution is for you. We have detailed how you can change your Instagram password from both the mobile application and from the desktop site as well.
Section 1.1: From Mobile Application
For the mobile application, the steps are very similar in both iOS and in Android. So you can try the same steps irrespective of your device model and OS type and version.
Step 1: Open the applications drawer, locate and click on the Instagram icon to launch it.
Step 2: When Instagram launches open, at the bottom right corner of the screen, click on your profile icon.
Step 3: On your profile screen, at the top right corner, click on the More Options icon with 3 horizontal lines.
Step 4: From the list of options available, click on the Settings option.
Step 5: On the Settings screen, click on the Security option.
Step 6: As next, click on the option named Password.
Step 7: Now on the Password screen, type in your current password under the Current password field.
In the New password field, type in your new password and re-confirm your new password under the New password, again field.
Once you are all set, hit the Tick icon at the top right corner of the screen. That’s it. Your password is now successfully reset and you can log in with your new password from now on.
Section 1.2: From Instagram Official Website
Step 1: Click here to go to the official website of Instagram.
Since you know your password, use your login credentials to log in to the website.
Once you have logged in, at the left bottom corner of the screen, click on the More icon.
Step 2: From the little menu that pops out, click on the Settings option.
Step 3: Now on the Settings page that follows, on the left pane, click on the Change password tab.
On the right side of the window, type in your old password in the field named Old password.
In the field New password, type in your new password and then confirm it by typing the same password in the Confirm new password field.
Once you are all set, hit the Change password button at the bottom. That’s it.
Section 2: How to Reset Instagram Password when you don’t know your Current Password
The above section works perfectly if you know your current Instagram password. What if you don’t remember it? Well, that’s where this section comes into the picture from.
Section 2.1: From Mobile Application
Step 1: Launch the Instagram application and you will be at the login screen. Click on the Get help logging in link as shown in the screenshot below.
Step 2: On the Find your account screen, type in your Instagram username, email id, or phone number linked to your account. Once done, hit the Next button.
Step 3: You will now get the following screen saying Login code sent to the email id linked to your account. Hit the OK button.
Step 4: Open your email id and find the code sent to you by Instagram. Type in the code in the ENTER CONFIRMATION CODE window and hit the Next button to proceed. That’s it. You will be straight away logged in.
Step 5: If you would like to still change your password even after successfully logging in, there’s an option for that too. For that, firstly, perform all the steps you performed in Section 1.1.
That is, launch Instagram –> Click on the Profile icon at the bottom left corner –> Click on the More icon –> Click on Settings next –> Click on Security –> Click on Password (for screenshots, you can refer to Section 1.1).
Now that you are at the Password screen, click on the link that says reset it with Facebook.
Step 6: On the Change password screen that follows, you can enter a new password without typing in the old one, confirm it, and then hit the Save button at the top right corner of the screen.
Section 2.2: From Instagram Official Website
Step 1: Once again, click here to get to the Instagram website. Once you are at the login page, click on the Forgot password? link.
Step 2: Enter your Instagram username, email id, or phone number linked to your account. Once done, hit the Send login link button.
Step 3: You will now get the following information window saying that an Email has been sent to your registered email id, with a link to get back to your account. Hit the OK button.
Step 4: If you open your email id and check, you can see that an email has come with the following links. If you want to straight away log in, you can click on the Log in as <username> button. Or if you would like to reset it, click on the Reset your password button as shown below.
Step 5: That’s it. You will now have the password reset window where you get to type in the new password and confirm it.
Once you are all done, hit the Reset password button.
So, that’s how simple it is, to reset your Instagram password, whether you remember your current password or not.
Please tell us in the comments section if you have any concerns regarding any of the steps. Happy Geeking!