The built-in Device Manager by Windows is a useful Windows app that helps you make certain changes to the system features, easily. For instance, if you are having problem with a Windows feature that has recently received an update to its driver, the Device Manager allows you to roll back to the previous driver version, if the feature is causing an issue due to an outdated driver, it allows you to update driver, disable the driver, uninstall and even re-install the driver to help fix the issue. It usually shows the details regarding recently installed devices or any Plug and Play devices attached to your PC.
Along with the latest drivers, the app also lists old drivers that are not being used anymore, previous versions, and more and these are all hidden. However, sometimes, you may need access to these hidden devices that are not plug and play and for this, you can uncover such devices through the Device Manager itself. Let’s see how:
How to Show Hidden Devices in Device Manager on Windows 11
This method allows you to view any hidden devices directly through the Device Manager and get access to the hidden devices to make any further changes to resolve a system error. Follow the below instructions to proceed:
Step 1: Press the Win + R keys simultaneously on your PC and the Run command window opens.
Step 2: In the Run command search box, type devmgmt.msc and press OK to open the Device Manager window.
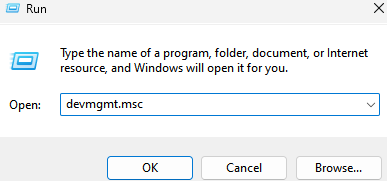
Step 3: In the Device Manager window, navigate to the View tab at the top menu bar, click on it and select Show hidden devices.
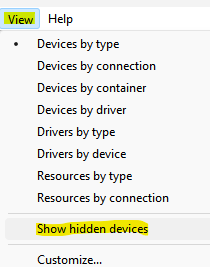
Now, go to the device you want to check, expand the section and the hidden devices should now be seen.