While hard disks are more easily available these days and are much faster, they still end up drawing a lot of power, specially on the laptops. The hard disk consuming more power, eventually ends up draining your laptop battery sooner than it should, and hence, users prefer turning off the hard disk after idle time. This feature was introduced in the power management option in Windows 10 that helps save battery life of your laptop.
While it may get automatically enabled in systems with Balance power plan or Power Saver plan, you can also turn on this feature, manually. This will turn off the hard disk whenever your PC is in idle state for the time period selected. This, in turn, will automatically use less power and hence, saves battery life of your laptop. However, this can lead to delayed start of the hard disk when you want to use your PC back and it realizes that all of a sudden it needs to wake up and start working.
Nevertheless, there have no reports as of now of any adverse affect of this feature on the PC performance and hence, you can turn off the hard disk after idle time option. However, sometimes, you may also want to change the time for this feature, that is change the turn off hard disk after idle time, for instance, from 10 minutes to 20 minutes. In that case, you can follow the methods we show you here.
Method 1: Through Power Options
This method helps you to turn off the hard disk after idle time in Windows 11 through the Power Options in Control Panel. From the same location you can also change turn off the hard disk after idle time. Let’s see how:
Step 1: Press the Win + R keys together on your PC to open the Run Command window.
Step 2: In the Run Command window, type POWERCFG.CPL in the text field and hit Enter to open the Power Options window in the Control Panel.
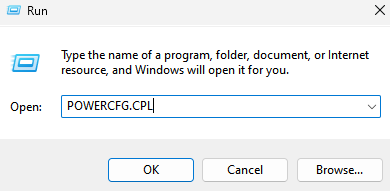
Step 3: In the Control Panel window, navigate to the right side and go to the power plans.
Here, click on the Change plan settings link next to your active power plan on your system.
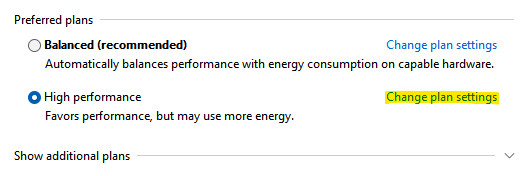
Step 4: In the next window (Edit Plan Settings), go to the bottom of the window and click on Change advanced power settings.
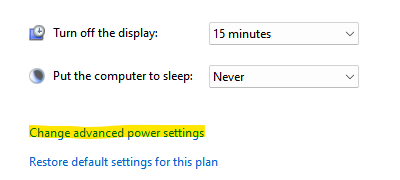
Step 5: It will open the Power Options window.
Here, under the Advanced settings tab, go to the list and expand the Hard disk option.
Now, click to expand the Turn off hard disk after option.
Next, change the time for the On battery field and also for the Plugged in field.

Once done, press Apply and then OK to save the changes and exit.
Close the Control Panel window and now, the hard disk should turn off for the time you have set after idle time.
Method 2: Through Command Prompt
However, if you change turn off the hard disk after idle time in a much quicker way, you can use Command Prompt. Follow the below instructions to make the changes through Command line:
Step 1: Go to Start, right-click on it and select Run.
Step 2: It will open the Run command window.
In the search field, type cmd and press the Ctrl + Shift + Enter keys simultaneously to open the Command Prompt window with admin rights.

Step 3: In the elevated Command Prompt window, run the below command and hit Enter:
powercfg -change -disk-timeout-dc 0
Now, replace 0 with the number of minutes you want the hard disk to be disabled after the idle time.
Step 4: Now, run the below command in the Command Prompt and press Enter:
powercfg -change-disk-timeout-ac-0
Replace 0 with the number of minutes you want the hard disk to be disabled after the idle time
Once done, close the Command Prompt window, restart your PC and now, next time when your PC is idle, the hard disk will be turned off for the time specified.