Google Sheets have made our lives easy in so many different and unique ways. Starting from keeping a track record of your personal expenses to create a collaborative workpiece, Google Sheets has influenced heavily. But, after using the Google Sheet for a prolonged period of time or if a particular sheet is processing a huge amount of data, you may feel Google Sheet is a lot less responsive or laggy. In this article, we are going to discuss 10 very easy ways to speed up the slow Google Sheet.
Workarounds –
1. Close the browser. Then, relaunch the browser. Open the Google Sheet and check if this works.
2. Delete the cell contents and then copy and paste the cell contents back in from a cell above or below it. This is when you have a column where each cell is calculating a value for you. You can copy and paste the value from the cell above, and any reference values will be adjusted automatically.
If that doesn’t work you’re up the creek with no paddle afaik.
Fix 1 – Clear browsing data
Bulky browser cache is one of the reasons behind this issue.
1. Open Google Chrome.
2. In the Google Chrome screen, just tap on the three-dot menu at the top-right corner and click on “Help“.
3. Next, click on “Clear Browsing Data“.
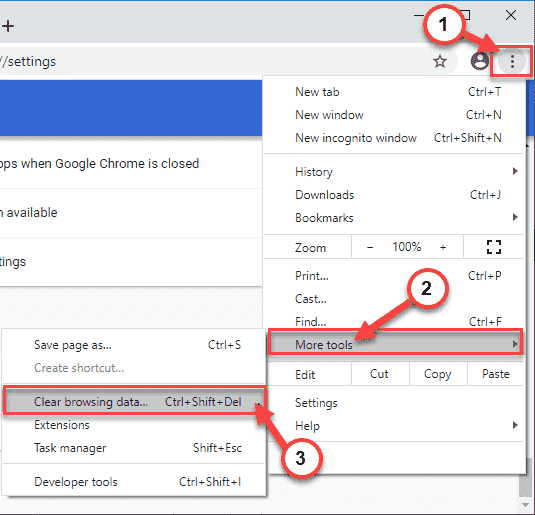
3. Here, you have to expand the drop-down option ‘Time range:‘.
4. Select “All time” from the drop-down list.
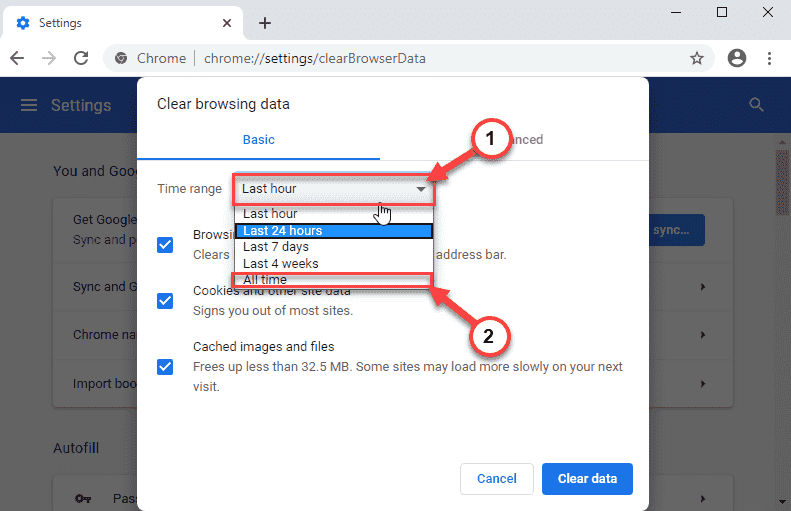
5. Next, check the “Browsing history“, and then “Cookies and other site data” and finally tick the box beside the “Cached images and files” option.
6. Then, click on the “Clear data” to clear the cache of the websites.
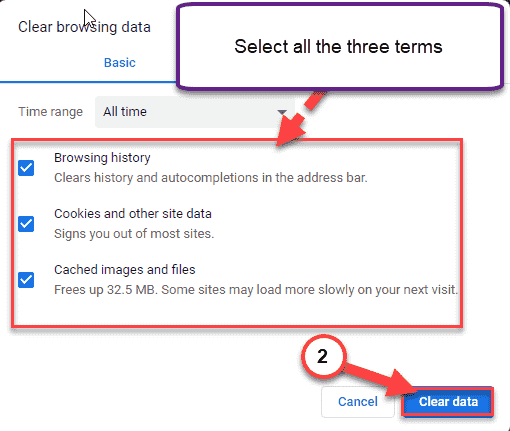
Wait for a while. Then follow these steps to disable the extensions.
1. Open Google Chrome on your computer.
2. Then, click on the three-bar menu on the right-hand corner and click on the “More
tools>“. Next, click on the “Extensions“.

3. Now, you will notice the list of installed extensions in Google Chrome.
4. Simply toggle all the extensions to “Off“. Make sure all the extensions are disabled.
( Additionally, you can easily ‘Remove’ these extensions, by clicking on “Remove“.)

Then, open the Google Sheet on your computer and check the loading speed.
Fix 2 – Remove the unused columns
The Google Sheets contains a huge number of cells by default. This can make it bulky and slow at use.
1. Open the Google Sheet on your computer.
2. Click on the first blank row from the list and then, select all the unused columns (or rows) to the edge of the Google Sheet.
3. Then, right-click on the selected columns and click on “Delete column D-Z“.
(Example – You are using only the column “A“, “B“, and “C” in the Google Sheet.
So, you can delete all the additional rows *(from column “D” to “Z“) from the sheet. )

Once you are done, check the Google Sheet. Try to scroll down and check the speed. This should significantly speed up the loading time.
Fix 3 – Remove unused rows
Remove the unused rows from your Google Sheet.
1. Open the Google Sheet on your computer.
2. Here, scroll down and click on the first row that is blank and scroll down to “1000” to select all the blank rows at once.
3. Then, right-click on the selected rows and click on “Delete rows 140-1000“.
(Suppose, you are using rows 1-140. So, you can delete the rest of the abundant rows from the sheet which you are not using. )

After deleting the sheets, check if the speed in the Google Sheet. It should improve a bit.
Fix 4 – Avoid calculation changing methods
Calculation chaining is widely used, but it can jog up a huge amount of system resources in the process. So, convert formulas to static values.
1. Open the Google Sheet.
2. Then, select all the cells where the calculation chains are in use and click on “Copy” to copy the data in them.

3. After that, right-click on the selected cells and choose the “Paste special>“.
4. Finally, click on the “Paste values only“.

This will substitute the selected cell formulas with the static values. The Google sheet won’t be using the resources to calculate each and every cell in this process and will be faster to load and operate.
Fix 5 – Use limited range in cells
If you are using an unlimited or high range in the formulas in the Google Sheet, it will eat up more than usual resources and slow down the sheet.
Here are some tips you can follow –
1. Try to be specific about the rows/column that you are using instead of using the whole column. This small tweak significantly reduces the process.
Example –
Suppose you have 2000 data entries in column B. So, instead of using the range over all of the column “B“, you can specify the specific range.
Like if you want to perform an operation for a particular range- write “B1-B2000” instead of “B:B“.
2. Try to use built-in formulas instead of creating large formula chains.
Example –
The processing time for =AVERAGE(A1:A100) is a lot faster than =SUM((A1:A100)/100).
Fix 6 – Use conditional formatting at the time of necessity only
Conditional Formatting is a great tool to showcase or present the Sheet for better representativeness. But, at the same time, it eats up a huge resource for a continuous data entry process.
We suggest you create a copy of the original spreadsheet you are working on. Then, move on to remove the conditional formatting.
1. At first, select the particular row or column that has conditional formatting.
2. Then, right-click on the selected rows/column, and further click on “Conditional formatting“.

3. On the right-hand pane, you will notice the list of conditional formatting that you have set for the particular cells.
4. Just click on the “bin icon” beside the conditional formatting to remove the same.

This will turn off the conditional formatting and increase the operating speed of the whole Google Sheet.
Fix 7 – Avoid the usage of volatile functions
Volatile functions are those functions that recalculate all the cell values associated with the process every time there is a change of a certain value in the Google Sheet.
We suggest you refrain from using these particular functions in the Google Sheet if it is not necessary –
a. NOW
b. TODAY
c. RAND
d. RANDBETWEEN
If you are using any of these functions in the sheet, it will slow the Google Sheet considerably, especially if you are working with a large amount of data on the sheet.
Moreover, if you use these volatile functions along with the conditional formatting, it slows down the Google Sheet more than usual.
Fix 8 – Use closer/narrower references
Referencing other workbooks from your current Google Sheet is a very useful feature. But using a lot of references can decrease the loading time of the Google Sheet. You can alleviate this problem by referencing the workbook that is close to the sheet, rather than referencing it to a workbook that is farther.
If you want to reference the workbook that is far away, instead you can copy-paste the data from the workbook to a closer workbook and then reference it from there.
Fix 9 – Use “=IF()” command
“If” command is very useful to steer clear of using complex formulas again and again that can hog up a huge amount of resources and slow down the operation of the google sheet.
The syntax of the “=If()” command is like this –
“=if(*conditional statement*, *what to do if the condition is true*, *what to do if the condition is false*)”.
“=If()” command can lose a lot of overhead on the resources if you are using to calculate data from another workbook on your Google Sheet. Using it on the same sheet may not be useful at all.
Fix 10 – Divide big Google Sheets
Even after applying all these fixes, if the Google Sheet is still slowing down a lot, then you have to divide the massive datasheet into two or more parts. This will allow the sheet to process fewer data in one sheet alone.
Following these easy tips should make the Google Sheet a lot faster.