Many users have reported that they are not able to open the Notepad application in their system. When they double click on any text file, they see that the cursor rotates for some time and then stops. The Notepad just won’t open. The issue is also noticed with the MS Paint application as well.
This issue happens when:
- Some other text editor is stopping Notepad from opening
- Corrupted Windows Account
In case you are facing this issue, then do not worry. In this article, we will be discussing different ways of fixing the Notepad not opening issue.
Fix 7: Uninstall and Re-install Notepad
Step 1: Open Run terminal
Step 2: Enter the below command and hit Enter
ms-settings:appsfeatures
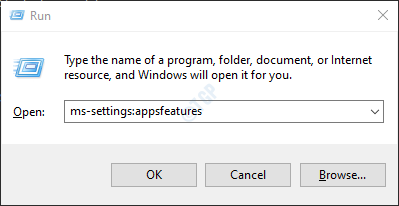
Step 3: In the Settings > Apps > Apps & features window, click on Optional features
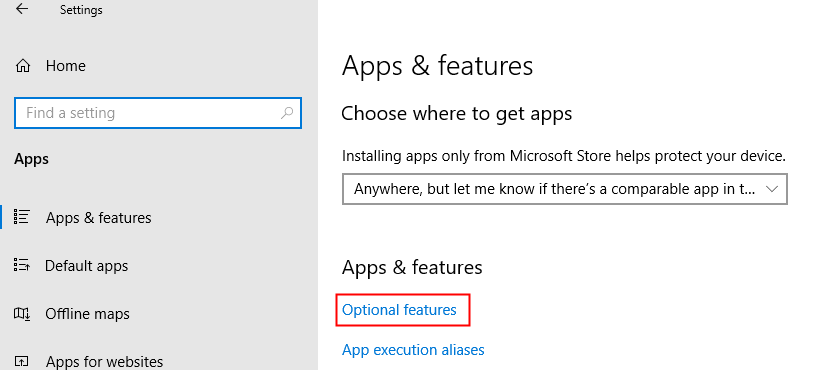
Step 4: In the search box type Notepad as shown below
If Notepad does not appear in your PC, then Go directly to step 9, and click on Add a feature and search and add Notepad feature on your PC.
Step 5: Click on the Notepad application
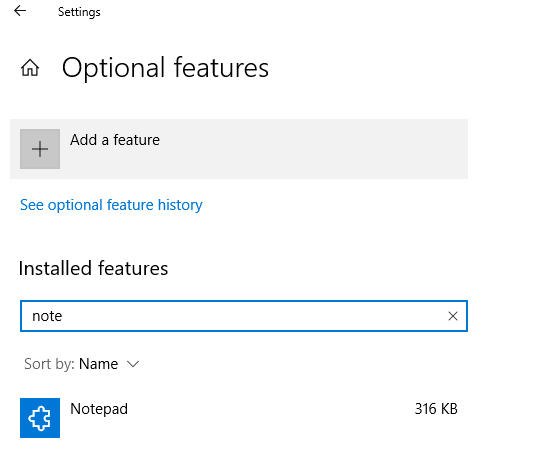
Step 6: Now, Click on the Uninstall button

Step 7: Reboot the System
Step 8: Open the Optional Features Settings Page again (Follow the Steps 1 to 3)
Step 9: Click on Add a feature

Step 10: In the search box, type Notepad

Step 11: Now, click on the Notepad application and press the Reinstall button
Fix 1: Repair Windows image using DISM
Step 1: Open Run Dialog with keys Windows logo key+r
Step 2: In the Dialog, enter cmd and press Ctrl+Shift+Enter

Step 3: In the command prompt window that opens, Enter the following commands. Make sure to hit Enter after each command.
Dism /Online /Cleanup-Image /ScanHealth Dism /Online /Cleanup-Image /RestoreHealth sfc /SCANNOW
NOTE: It will take some time for the commands to complete the execution.
Step 4: Restart your system and check if Notepad opens
If not, try the next fix.
Fix 2: Open Notepad from System32 or SysWOW64 Folder
Step 1: Open Windows Explorer holding the keys Windows+E
Step 2: In the top address bar, type the below location of SysWOW64
C:\Windows\SysWOW64
Step 3: Scroll down and double click on notepad.exe

Step 4: You can also try opening notepad from the below location,
C:\Windows\System32
Check if this works, if not try the next fix.
Fix 3: Perform a Clean Boot of the System
At times, certain applications, prohibit Notepad from opening. By performing a clean boot, we will be able to know if any application was prohibiting Notepad from opening in the system
Step 1: Open the Run Command. Press the keys Windows+R.
Step 2: Type msconfig and hit Enter

Step 3: In the General tab, choose Selective startup
Step 4: Ensure that Load system services and Load startup items are checked.

Step 5: Now, go to the Services tab
Step 6: Tick on Hide all Microsoft services and then click on Disable All button
Step 7: Click on Apply and then click on OK

Step 8: Go to the Startup tab, and click on Open Task Manager

Step 9: Right-Click on the application that you feel is causing the issue and Disable it. Repeat this for all the applications that you feel are causing the issue.

Step 8: Now, Restart the computer. Check if the issue exists.
Step 9: If you see that the Notepad is opening now, this means that one of the applications was causing this issue. Disable one application at a time and check which application is the culprit. Once, the application is identified, you can Uninstall that application from your system
Fix 4: Make Notepad your default text editing application
Step 1: Hold Windows+r together to open Run Terminal
Step 2: Type ms-settings:defaultapps , and Press OK

Step 3: In the Settings Window, Click on Choose default apps by file type

Step 4: Scroll down and look for the application associated with the .txt file type and click on the application associated with it. If there is no application associated, you can see a + symbol.

Step 5: You can see a pop-up appearing, with the list of applications that can be used to open the file type. Choose Notepad

Fix 5: Ensure the Apps can run in the Background
Step 1: On Holding the keys Windows+R, a Run terminal opens
Step 2: Type ms-settings:privacy-backgroundapps and press OK

Step 3: In the Settings > Privacy > Background Apps window that opens, toggle the button Let apps run in the background

Step 4: Restart the Computer
Fix 6: Reset Notepad Application to its default settings
Step 1: Open the Run window by pressing the buttons Win Key+r from your keyboard
Step 2: Type regedit and press OK

Step 3: In the UAC window that asks for permission, just click on Yes
NOTE: Registry editing can have an adverse effect on the system even with the slightest mistake. It is advised to take the backup of the registry before proceeding. To take a backup, In the Registry Editor–> Go to File –> Export –> Save your Backup file.
Step 4: In the Editor window, in the top bar, copy-paste the below location
HKEY_CURRENT_USER\SOFTWARE\Microsoft\Notepad
Step 5: Right-click on the Notepad folder as shown below and select Delete from the context menu.

This will reset the Notepad settings to their default.
Step 6: Restart the computer.
Fix 8: Create a New User Account
At times, when the user account is corrupted, Windows Apps like Notepad, Paint doesn’t work as expected, creating a new Windows User Profile has helped. To do so, refer How to Create a New Local User Account in Windows 10
Check if this helps to resolve the issue.
Fix 9: Use an Alternative Text Editor
If you have tried all the fixes listed above and yet see that the Notepad is not opening, then it would be better to consider alternative Text editors like Notepad++, Atom, et