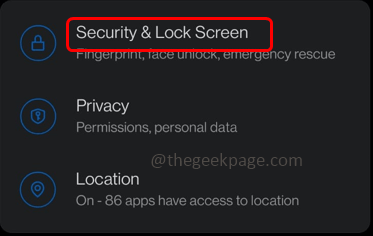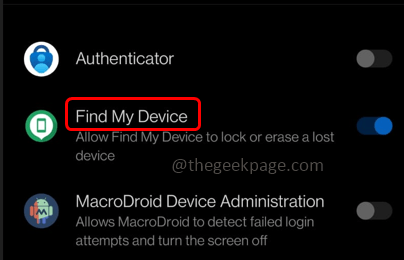As we all know Google play store is used to download the application and use it. But for a few users when using the play store suddenly it stops working. It happens again and again which is frustrating. This might be because of corrupted caches, bad updates, storage issues, network issues, server issues, etc. This article has different solutions to solve the play store keeps stopping issue.
Method 1: Deactivate The Device Admin App
Step 1: Open your phone settings
Step 2: Click on Security & lock screen
Step 3: Scroll down and select device admin apps
Step 4: Click on find my device
Step 5: Click on deactivate this device admin app button at the bottom.
Method 2: Clear Google Play Store Cache
Step 1: Step 1: Go to the phone settings (gear icon)
Step 2: Click on Apps & notifications
Step 3: Click on see all apps
Step 4: Find for Google play store app and click on it
Step 5: Select Storage & cache
Step 6: Click on the clear cache option
Step 7: Then click on OK
Method 3: Disable and Re-enable Google Play Store
Step 1: Find the Google Play Store on your mobile screen and long tap on it
Step 2: Click on the app info symbol (i symbol)
Step 3: Click on Disable option and close the play store app for a while
Step 4: Then again enable it and check if the problem is solved.
Method 4: Uninstall The Google Play Services Updates
Step 1: Open your mobile settings by clicking on the gear icon
Step 2: Click on Apps & notifications
Step 3: Find Google play services app
Step 4: Click on the three dots at the top-right corner and select Uninstall updates
Step 5: In the appeared pop up click on OK.
Step 6: Switch off your mobile phone and again switch on your phone then check if the issue is solved.
Method 5: Clear Google Play Services Cache
Step 1: Go to your phone settings
Step 2: Click on Apps & notifications
Step 3: Tap on See all apps
Step 4: Find Google Play services
Step 5: Click on Storage & cache
Step 6: In the opened window click on the clear cache button and remove all the cache. Then check if the error is disappeared.
Method 6: Update Google Play Store
Step 1: Open the Play store app on your mobile
Step 2: Click on your profile at the top right corner
Step 3: From the appeared window, click on Settings
Step 4: Click on About. It will expand and list a few details
Step 5: Under the play store version, click on Update play store to update it. Now check if the issue is solved.
Method 7: Uninstall The Google Play Store Updates
Step 1: Open your mobile settings
Step 2: Click on Apps & notifications
Step 3: Find Google play store app
Step 4: Click on the three dots at the top-right corner and select Uninstall updates
Step 5: In the appeared pop up click on OK.
Method 8: Uninstall Google Chrome Updates
Step 1: Open your mobile settings
Step 2: Click on Apps & notifications
Step 3: Find Chrome
Step 4: Click on the three dots at the top-right corner and select Uninstall updates
Step 5: In the appeared pop up click on OK
Step 6: Restart the phone and open the play store and check if the issue is solved.
Method 9: Uninstall Android System WebView Updates
Step 1: Open your mobile settings
Step 2: Click on Apps & notifications
Step 3: Find Android System WebView
Step 4: Click on the three dots at the top-right corner and select Uninstall updates
Step 5: In the appeared pop up click on OK
Method 10: Remove your Google Account And Sign In Again
Step 1: Go to the Settings
Step 2: Scroll down and click on Accounts
Step 3: It will list all your accounts, click on the account used for the play store, generally it is a Gmail account so click on it
Step 4: Click on remove account to sign out of it
Step 5: Now, to sign in, click on add account, and then log in to your Google account. Now check if the issue is solved.
Method 11: Clear App Cache
Step 1: Open your mobile settings
Step 2: Click on Apps & notifications
Step 3: Select any of the apps by clicking on it
Step 4: Then click on storage & cache
Step 5: Press clear cache to remove all the cache
Step 6: Choose several apps and repeat steps 3 – step 5 for them as well.
Method 12: Check If Google Play Store is Down
If the play store server is down, it might not work and the problem is not from your end and you cannot solve it. To check if the server is down go to the website downdetector.com or isitdownrightnow.com. If the play store is down then you will have to wait for a fix. Once done the app will work normally.
Method 13: Check The Internet Connection
Make sure you have a proper internet connection. Try toggling between your mobile data and Wi-Fi and then check if the issue is solved.
Method 14: Factory Reset Of Your Device
Note: If you follow this step all the contents from your phone will be deleted. Make sure you take a backup of the data.
Step 1: Go to your phone settings
Step 2: Click on system
Step 3: Select reset options
Step 4: Click on erase all data (factory reset)
Step 5: A pop up will appear click on reset
Step 6: Restart the phone and check if the issue is solved.
That’s it! I hope this article is helpful. Let us know which of the above method worked for you. Thank you!!