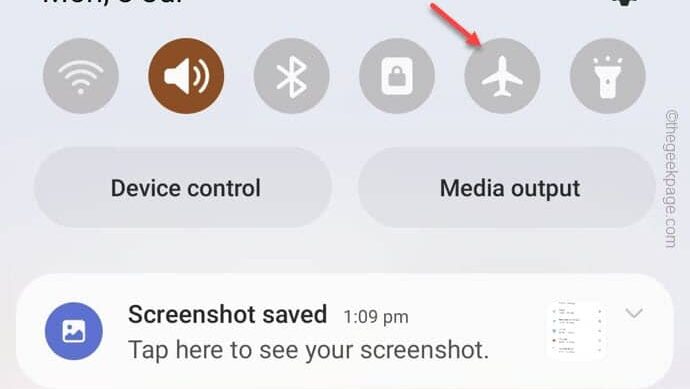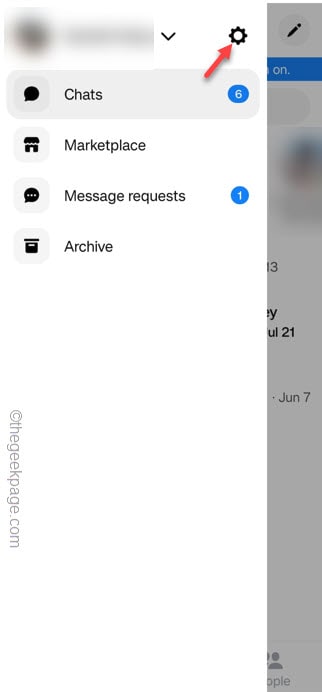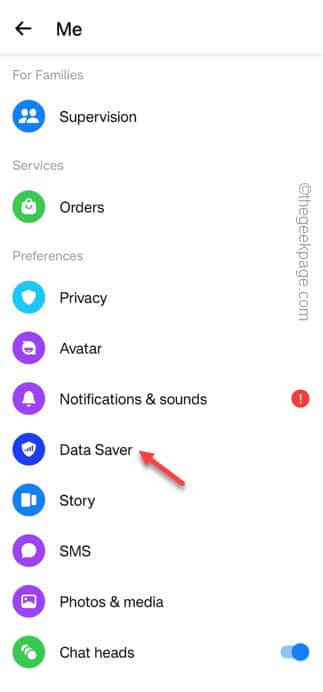The primary function of the Messenger app is sending messages to your friends. So, if the Messenger app fails to send the messages that you are trying to, what’s the use of it? Now, there are certain scenarios where you may not be able to send a text to someone. But, if this is happening to everyone in your inbox, it is a problem that needs fixing. Like all the other issues, you can easily fix this problem following these problems.
Workarounds you must try –
1. Make sure the phone is not running in Airplane mode. As WiFi, Bluetooth, Mobile data gets restricted, the messages may not pass through at all.
2. Stop using any VPN, Proxy network. Facebook may block any suspicious activity from random locations. So, try sending a text while you are using the mobile data.
Fix 1 – Turn off the Data Saver mode
There is a Data Saver mode in the Messenger app that may restrict some messages with bigger file attachments.
Step 1 – Open the Messenger app on your phone.
Step 2 – Then, tap the small three bar button beside the “Chats” head.
Step 3 – When the left-side expands, tap the “⚙️” to access the Messenger settings.
Step 4 – On the Messenger settings page, scroll down and open the “Data Saver” settings.
Step 5 – Make sure to set this Data Saver settings to “Off” mode.
Quit the Messenger settings.
Fix 2 – Permit background data usage of the app
The Messenger app on your phone needs permission to consume background data to deliver messages. Sometimes, not having this feature tuned on may result into non-delivery of the messages.
Step 1 – Slide down to see the Notifications shade on your phone.
Step 2 – Then, tap the “⚙️” to get access to the Phone settings.
Step 3 – Open the “Apps” to access the full list of apps on your phone.
Step 4 – Roll down while looking for the “Messenger” app.
Step 5 – Then, open it up.
Step 6 – Quickly, go to the “Mobile data” tab.
Step 7 – On the following screen, you shall see the “Allow background data usage” option. Turn it on, if it is switched off.
After this, check those messages again in the Instagram. Check if those are already sent or not.
Fix 3 – Force Stop the Messenger and relaunch
Force stop the Messenger app and then check.
Step 1 – Simply hold on to the Messenger icon on your phone screen.
Step 2 – Then, tap the “ⓘ” button to explorer the settings of that app.
Step 3 – After going into the Messenger app, use the “Force Stop” button to force stop Messenger.
Now, open up the Messenger app once more and try sending those messages one more time.
Fix 4 – Allow Messenger through Data saving mode
Allow the Messenger through the data saving mode on your phone.
Step 1 – Tap&hold the Messenger app.
Step 2 – Next, touch the “ⓘ” icon to go straight to the Messenger settings.
Step 3 – Quickly, open the “Mobile data” settings, once again.
Step 4 – This time, toggle the “Allow data usage while Data saver is on” to On mode.
So, even if you have turned on the Data Saving mode or Ultra Data Saving mode (on Samsung phones), Messenger can use the data to deliver the messages.
Fix 5 – The other person is not your friend anymore
There is a slight chance that the person you have send these messages may have unfriended you. As you can’t send a new text anyone who isn’t your friend, the messages won’t get delivered to him/her.
Step 1 – The best way to check this is to directly visit the recipient’s Facebook profile page.
Step 2 – Search for that friend whom you are trying to send these messages on Facebook.
Step 3 – If the person is still you friend, you will see “Friends” tag. Otherwise, you will see the “Add friend” sing beside the name.
Fix 6 – You are blocked by the recipient
If the recipient has blocked you on Facebook, the messages that you have sent won’t be delivered or seen by the person at the receiver’s end. Additionally, the person who have blocked you, you can’t see their account on Facebook.
Fix 7 – Reset the network settings
The network settings consists all the stored up information of the Bluetooth, WiFi, NFC data. So, follow steps to reset the network settings to the default.
Step 1 – Go ahead and open the Settings on your device.
Step 2 – Roll down until you see the “General Management” settings. Tap that to open it up.
Step 3 – Touch to open the “Reset” option.
Step 4 – On the next window, open the “Reset network settings“.
Step 5 – Again, tap “Reset settings” on the next screen.
Step 6 – Finally, tap “Reset” to reset the network settings completely on your system.
This just takes a few seconds to complete the resetting process.
After this, turn on the mobile data or WiFi and start up the Facebook.
Fix 8 – Use the Messenger Lite
This can be the app-specific issue which seems to be happening with the Messenger app. So, try using the Messenger Lite app.
Step 1 – Launch Play Store and search for “Messenger lite” from the search box.
Step 2 – Then, install the “Messenger Lite” on your phone.
Open the Messenger Lite app. Select the Facebook account to proceed using that account.
Try to send those messages one more time. You won’t face any trouble.
Fix 9 – Use the Messenger on web
Alternatively, you can try to use the Messenger on the web version on your phone to send these texts.
NOTE – You can do this on a laptop or tablet as well.
Step 1 – Open the Google Chrome browser.
Step 2 – Then, search for “messenger” and open the link to Messenger.
Step 3 – Finally, touch the “⋮” button on the top-right corner.
Step 4 – Check the “Desktop site” box to load the website in the desktop mode.
Step 5 – Coming back to the Messenger page, you will see the option to log in. If you have already logged into Facebook using the account, you will see the “Continue with <your account name>”
Step 6 – If you want to use a different Facebook account, tap “Switch accounts“.
Try to send the messages again to your friends.
Fix 10 – Contact Messenger Support team
If you still can’t send any messages, you should contact the Messenger Support team to sort this out.
Step 1 – Launch the Messenger app.
Step 2 – Tap the touch bar button and scroll down to open the “Help“.
Step 3 – On the Help Center page, choose “Account Management“.
Step 4 – Find the “Limits to sending messages on Messenger” option to expand it.
Step 5 – Tap “No” in ‘Was this helpuful?’ question box.
Step 6 – When the prompt asks ‘What went wrong?’, choose “Other“.
Step 7 – Now, just put the statement like this in the prompt box and hit “Submit“.
Dear Support, I am facing an issue while sending messages on Messenger. This error message is continuously appearing in each and every case of me trying to text my friends - Couldn't Send Please resolve my issue immediately.
Within an hour or two of submitting this help request, everything should become normal and you can carry on using the Messenger app just like before.