As Chrome users, we should update Google Chrome Browser as and when there is a new update available. However, when updating Google Chrome, many users have reported seeing an error that reads as follows –
A error occurred while checking for updates: Unable to connect to the Internet. If you use firewall,
please white list GoogleUpdate.exe(error code 7: 0x80040801 – system level).
This is quite a common error and it can basically occur due to the following reasons:
- Corrupt Installation of Google Chrome
- The installation did not complete or failed for unknown reasons
- The firewall in the system is blocking the update service of Chrome
- For some reason, the Google Update service is Disabled in the system
In case you have encountered this issue, try the general fixes listed below before trying the specific ones:
- Try to Restart the system and then try updating Chrome.
- Check if the disk where Chrome is installed has enough space.
- Check if there is any malware in the system
In case none of the above fixes work, don’t worry. In this article, we have covered some fixes that are specific to the issue and might help.
Fix 1: Restart the Google Update Service
Step 1: When you hold the keys Windows and R, the Run Terminal opens
Step 2: Type services.msc and press Enter
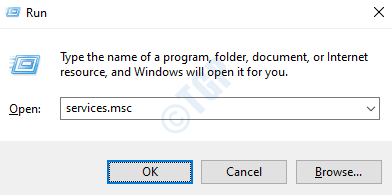
Step 3: Scroll down and locate Google Update Service
Step 4: Right-click on the Google Update Service and choose Properties
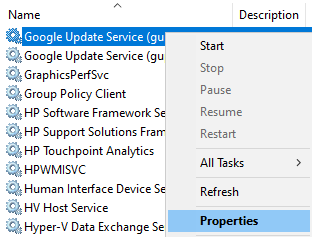
Step 5: In the window that opens, Choose Automatic (Delayed Start) from the Startup Type drop-down.
Step 6: Under the Service Status section, click on the Start button
Step 7: Click on the Apply button and then choose OK
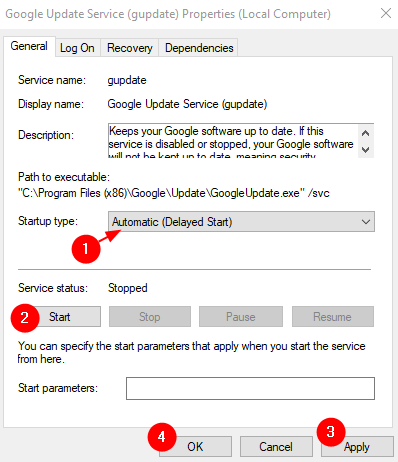
Step 8: Now, repeat steps 3 to 6 and restart the service Google Update Service (gupdatem).
Step 9: Reboot the system
Check if this helps, if not try the next fix.
Fix 2: Allow the Google Update Service through the Firewall settings
Step 1: Open the Run window with the keyboard keys Windows + R
Step 2: Type control firewall.cpl, and hit Enter

Step 3: From the left-hand side menu, click on Allow an app or feature through Windows Defender Firewall

Step 4: In the Allowed Apps window, click on the Change settings button

Step 5: Scroll down and look out for googleupdate.exe or tools.google.com or dl.google.com or Google Chrome
Step 6: When you find the services, click on that service. Also, click on Public and Private
Step 7: Finally, click on the OK button in order to save the changes.

NOTE:
If you are even using any third-party antivirus software, make sure to allow the googleupdate.exe or tools.google.com or dl.google.com service.
Now check if the error resolves. If not, try the next fix.
Fix 3: Uninstall and then Re-install Google Chrome
When you have tried all the fixes and nothing works, this one can come to your rescue.
Step 1: Holding the keys Windows+r together, open the Run Terminal
Step 2: In the Run window, type appwiz.cpl, and hit Enter

Step 3: Scroll down and locate Google Chrome.
Step4: Right-click on Google Chrome and choose Uninstall

Step 5: Open the Run Terminal again
Step 6: Type the below command and hit Enter
%localappdata%/Google

Step 7: From the appearing window, delete the Chrome Folder. You can simply click on the Chrome folder and then press the Delete key from the keyboard.
Step 8: Visit the Google Chrome Download page
Step 9: Click on the Download Chrome button
Step 10: Double-click on the downloaded executable file.
This will reinstall Google Chrome in your system again. With the new installation in place, the error should not be seen.
That’s All
We hope this article has been informative. Thank you for Reading.
Kindly comment and let us know in case you found the above fixes helpful. If possible, please comment the fix that helped you solve the issue.