Windows users who are using Canon printers might have come across End Code #853 or Error Code #853 in the Print Queue. This error code is seen when the user tries to print in the conventional method. It is important to note that this error is generally not seen when a test job is issued for a print.

Potential causes for this error are :
- Postscript(.ps) is a file format that contains the instructions as well as required content to be printed. If the printer’s driver does not support the Postscript format, then this error can be seen. By default, Windows 10 systems are configured to use Microsoft’s IPP Class Driver. Mostly, this driver does not support the PS format and the error seen.
- Printer Driver that is not updated
- Printer Firmware that is outdated.
The fixes that might help you solve this error are listed below.
Fix 1: Install the UFR 2 Driver
Step 1: Open the Canon Support Page
Step 2: Under the Drivers and Download section, from the Operating System drop-down choose the OS.
For 64-bit machine choose Windows 10(x64)
For 32-bit machine choose Windows 10
Step 3: The drivers required will be listed under the Recommended Driver(s) section.
Step 4: Click on the SELECT button
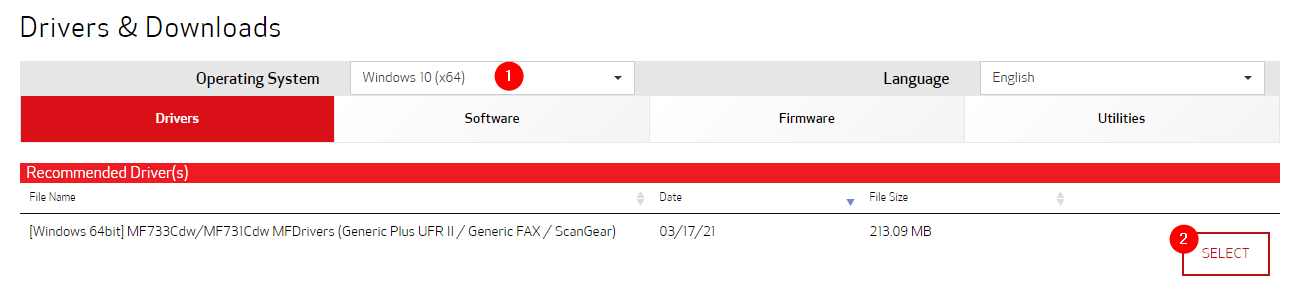
Step 5: Press the DOWNLOAD button

Step 6: Double-click on the downloaded file to run it. Complete the installation by following the on-screen instructions.
Step 7: Restart the system
Check if this helps, if you are still seeing the error, then try the next fix.
Fix 2: Make Sure the Printer is using the Driver UFR 2
By default, Windows 10 configures Microsoft IPP Class Driver as the printer driver even when you have UFR 2 driver installed in your system. So, it is important to ensure that the printer is using the Driver UFR 2. To do so, follow the below steps:
Step 1: Open the Run Dialog with the keyboard keys Windows and R
Step 2: Type devmgmt.msc and hit Enter

Step 3: Device Manager window opens. Scroll down and double-click on Printer Queues
Step 4: From the list of Printers available, right-click on your Canon Printer and choose Properties

Step 5: In the Properties window that opens, go to the Driver tab
Step 6: From the drop-down menu select Canon Generic Plus UFR II
Step 7: Finally, click on Apply and then click on OK
Step 8: Reboot the System.
Fix 3: Run the Printer Troubleshooter
Step 1: Open the Run Dialog in your System, it can be done by holding the Windows+r
Step 2: In the appearing window, type the command ms-settings:troubleshoot and click on OK

Step 3: In the Settings > Update & Security > Troubleshoot window that appears, Click on Additional troubleshooters

Step 4: In the Additional Troubleshooters window that opens, click on Printers

Step 5: Now, click on the Run the troubleshooter button

Step 6: Now, the system will start looking for problems. You will be notified once the problem is found, follow the on-screen instructions to fix the problem.
Fix 4: Update the Printer’s Driver from Device Manager
Step 1: Open Device Manager. Refer Steps 1,2 from Fix 1
Step 2: Scroll down and double-click on the Print Queues
Step 3: Right-click on your Canon Printer and choose Update driver

Step 4: In the appearing window, click on Search automatically for drivers

Step 5: You will be notified if an updated driver version is found, follow the on-screen instructions to update the driver.
Step 6: Restart the system once the update is complete.
Fix 5: Update the Printer’s Driver Manually
Step 1: Open Device Manager.Refer Steps 1,2 from Fix 1
Step 2: Scroll down and double-click on the Print Queues
Step 3: Right-click on your Canon Printer and choose Uninstall driver

Step 4: Follow the on-screen instructions and completely uninstall the printer.
In order to re-install the driver, follow the below steps:
Step 5: Visit the Canon Support Page
Step 6: Enter the Printer details
Step 7: You will be shown the list of the Drivers required
Step 8: Follow the on-screen instructions and download the drivers.
Step 9: Double-click on the downloaded file to run it. Complete the installation by following the on-screen instructions.
Step 10: Restart the system
Fix 6: Updating the Printer’s Firmware
If you have tried all the fixes above and are still seeing the error, this might mean that Printer’s Firmware needs an update. To do so, follow the below steps carefully.
Step 1: Ensure that the printer is connected to the network
Step 2: On the printer’s screen, click on the Menu tab
Step 3: Choose System Management Settings
Step 4: Select Update Firmware
Step 5: Choose Via Internet
Step 6: It will take some time for the firmware to update. Please wait patiently.
Step 7: Restart the printer. You can see a message on the screen that says This is the latest firmware version.This indicates that the firmware has been updated successfully.
That’s All
We hope this article has been informative. Thank you for Reading.
We will glad if you could comment and let us know the fix that helped you solve the error.