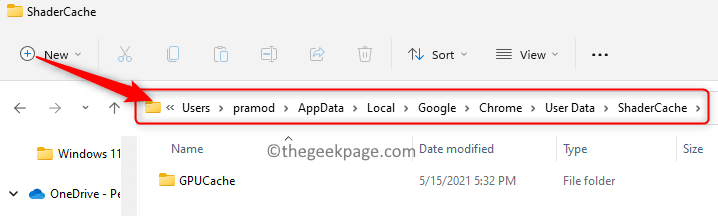Chrome is one of the most widely used browsers, but it comes with bugs of its own. Many users have encountered a problem where the Google Chrome screen goes completely black all of a sudden. The Google Chrome black screen issue does not display any warning or error message/code to its users.
Graphics display errors, problems with hardware acceleration on your system, bad extensions, or some Chrome settings can cause the black screen issue in Google Chrome. Are you being troubled by the black screen appearing at random times in Google Chrome? Read this post for more information on the troubleshooting methods that can help resolve the black screen issue in Chrome.
Fix 1 – Try Resizing Chrome Window
Hover your mouse at any corner of chrome untill the mouse cursor changes its design like the shown pic below. Now, drag and resize untill the black screen issue disappears
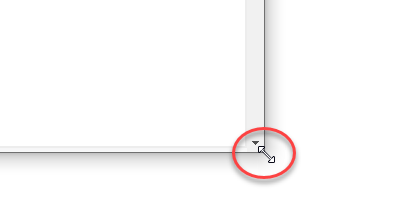
Fix 2 – Switch Off chrome flag
1 – Open Chrome
2 – Go to Chrome://flags
3 – Now, Disable Override software rendering list , GPU rasterization and other GPU related flags
4 – Click on Relaunch
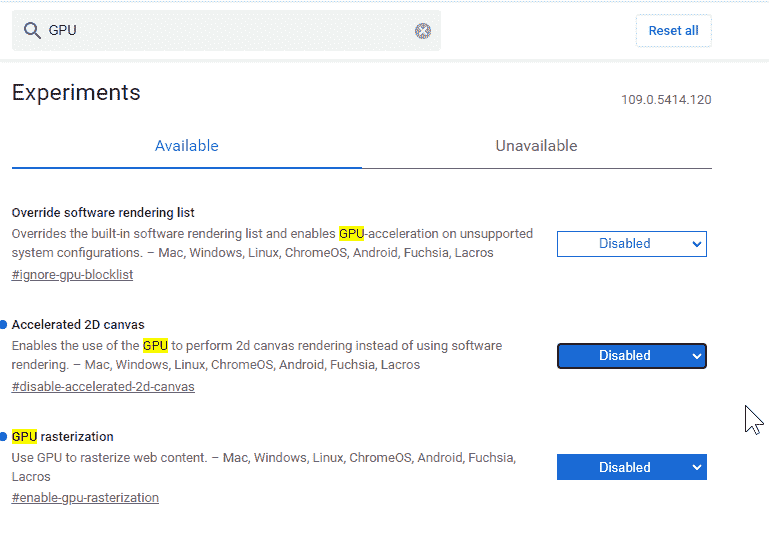
Fix 3 – Clear the Chrome GPUCache Folder
1. Press Windows + E to open File Explorer.
2. Navigate to C:\Users\%username%\AppData\Local\Google\Chrome\User Data\ShaderCache
Note: If you don’t see the AppData folder, then go to the View –> Show –> Hidden items
3. There will be a lot of data files in the GPUCache folder which can get corrupted and cause the black screen issue.
4. Select the GPUCache folder and hit the Delete (bin) icon at the top to delete the whole folder.
5. Restart your system.
6. After restart, as soon as you open the browser this folder gets repopulated with the files. Check if the problem is fixed.
Fix 4 – Disable Hardware Acceleration in Chrome
1. Right-click on the Google Chrome shortcut on your desktop and choose Properties.
2. Go to the Shortcut tab in the Properties window.
3. In the text box next to Target, add “–disable-gpu” at the end of the text that is present here. Make sure there is a space after chrome.exe”.
4. Click on OK to save the changes.
5. Launch the Chrome browser.
6. Type chrome://settings/system in the address bar and hit Enter.
7. Turn off the toggle associated with the option Use hardware acceleration when available.
8. Click on the Relaunch button to restart the browser.
9. Check if the black screen issue is resolved.
Fix 5 – Reset the Experimental Features in Chrome
1. Open Google Chrome.
2. Type chrome://flags in the address bar and hit Enter to open Chrome’s Experimental Settings.
3. If you have tweaked and made any changes here, then resetting this is a good option.
4. Click on the Reset all button to reset all the experimental settings back to default.
5. Hit the Relaunch button at the bottom of the screen and your black screen problem must be solved at the restart.
Fix 6 – Reset Google Chrome Settings
1. Open Chrome and type chrome://settings/reset in the address bar.
2. In Reset and cleanup, click on Restore settings to their original defaults.
3. Click on the Reset settings button to confirm the reset action.
4. Your browser now restarts and hopefully the black screen issue will be fixed now.
Fix 7 – Remove the Extensions
Note: If you have already performed Fix 4 to reset Chrome settings, then your extensions will be removed automatically. Else you need to remove the extensions manually one at a time.
1. Launch Chrome.
2. Type chrome://extensions in the address bar and hit Enter.
3. Click on the Remove button associated with the extensions to remove them from Chrome.
4. Confirm the extension removal by clicking on Remove again.
5. Follow the above process and remove all the extensions in Chrome.
6. Check if the black screen issue is resolved or not as corrupt extensions may have caused the issue.
Fix 8 – Run Chrome in Compatibility Mode
1. Locate the Chrome shortcut on your desktop.
2. Right-click on it and choose Properties from the context menu.
3. In the Properties window, select the Compatibility tab.
4. Here, check the box next to Run this program in Compatibility mode for.
5. Then, use the drop-down box below it and choose the version as either Windows 7 or Windows 8.
6. At last, click on Apply and then on OK.
7. Start Chrome again and check if the black screen problem is fixed.
Fix 9 – Reinstall Google Chrome
1. Press Windows + R to open the Run dialog.
2. Type ms-settings:appsfeatures to open the Apps & features Settings page.
3. Locate the Google Chrome application in the App list.
4. Click on the three vertical dots associated with Chrome and choose Uninstall in the menu that appears.
5. On the confirmation prompt, click on Uninstall again.
6. Wait for Chrome to be uninstalled from your system.
7. Go to the Google Chrome Official website using another browser.
8. Download the latest version of Chrome and install it manually on your PC.
9. After the installation, Chrome must now be working properly without the back screen issue.
Thanks for reading.
Did you find this article informative in resolving the Google Chrome black screen issue? Please let us know the fix that helped you resolve this issue in the comments below.