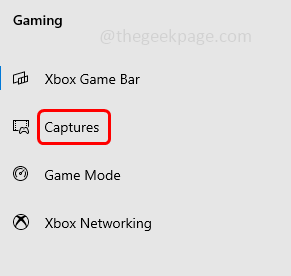We know that gaming features are also available for Windows users. We can see the Xbox game bar, game mode, etc in Windows as well. They are used to capture the videos, screen recording, or overall game experience. But a few users face issues while trying to use the Gaming features in their Windows system. The error says, “Gaming features are not available for the windows desktop”. This does not mean the feature itself is not present, the issue can be because of Xbox game bar settings, not using the latest updates, using misconfigured or corrupted Xbox app, corrupted files, etc. In this article let us see the different methods by which one can solve this particular issue.
Method 1: Enable Game DVR
Step 1: Open the windows settings using Windows + I keys together
Step 2: Click on Gaming
Step 3: From the left click on the Captures
Step 4: Under Background recording section, click on the toggle bar below Record in the background while I’m playing a game to enable it
Step 5: Now relaunch the Game bar and check if the issue is solved.
Method 2: Enable Xbox Game Bar
Step 1: Open the windows settings using Windows + I keys together
Step 2: Click on Gaming
Step 3: From the left click on the Xbox Game bar
Step 4: Enable (a blue color should be present) the Xbox game bar by clicking on the toggle bar below it
Method 3: Reset Xbox Game Bar
Step 1: Open the windows settings using Windows + I keys together
Step 2: Click on Apps
Step 3: By default Apps & features window will open. Under Apps & features section, find Xbox Game bar and click on it
Step 4: Click on the Advanced options
Step 5: Scroll down and click on Repair. Once the repair process is complete check if the problem is solved. If not then follow the below step.
Step 6: Click on Reset button in the same page below. A pop up will appear asking for confirmation, click on reset
Step 7: Wait for the reset process to complete and check if the issue is solved.
Method 4: Turn On Game Mode
Step 1: Open the windows settings using Windows + I keys together
Step 2: Click on Gaming
Step 3: From the left click on the Game Mode
Step 4: On the right side, click on the toggle bar below game mode to enable it
Step 5: Close the settings window and check if the issue is solved.
Method 5: Add The Windows Media Pack To Windows 10 N
Step 1: Open the browser and go to the Microsoft support link to download “Media feature pack for N and KN versions of Windows 10”
Step 2: Click on the Download button
Step 3: Choose the downloadable file according to your system requirement either 32-bit or 64-bit. Here, I will choose 64-bit, as my pc is 64 bit.
Step 4: Then click on Next at the right side
Step 5: Once the file is downloaded, double click on the downloaded .exe file to install it.
Step 6: Follow the on screen instructions to complete the installation process. Then restart the system and check if the issue is resolved.
Method 6: If There Are Any Latest Windows Updates Install Them
Step 1: Open the windows settings using Windows + I keys together
Step 2: Click on Update & Security
Step 3: By default, Windows Update page will open. On the right side click on Check for updates button
Step 4: If they are any updates it will install them. Then restart the system and check if there is no error.
Method 7: Update Xbox Game Bar App
Step 1: Open the Microsoft Store by clicking on the Windows Start button at the bottom left corner of the display screen.
Step 2: From the appeared list scroll down and find for Microsoft Store app and click on it
Step 3: At the bottom left, click on Library. This will navigate you to the update & downloads page
Step 4: Now search for the Xbox Game Bar and click on Update button, if there is any updates to apply
Step 5: Restart the system and check if the issue is solved.
Method 8: Run SFC and DISM Commands
Step 1: Open the command prompt as an administrator. To do that type cmd in the windows search and hold Ctrl + Shift keys together and hit enter.
Step 2: A user account control window will open, click on yes.
Step 3: Copy the below command and paste it in the command prompt then hit enter
sfc /scannow
Step 4: Once the execution is done, copy the below command and paste it in the command prompt then hit enter.
DISM /Online /Cleanup-Image /RestoreHealth
Step 5: Once the execution is done, check if it resolved the issue.
Method 9: Launch The Xbox Game Bar Using Microsoft Store App
A few users believe that when Xbox game bar is opened using Microsoft Store app, it will work as expected. Though this might not be the ideal solution for the problem, it is worth giving a try.
Step 1: Open the Microsoft Store App, by clicking on the Windows Start button at the bottom left corner of the display screen.
Step 2: From the appeared list scroll down and find for Microsoft Store app and click on it
Step 3: In the opened Microsoft Store app, type Xbox Game bar in the search box at the top and hit enter.
Step 4: From the appeared list click on the best match and click on open. Now check if the gaming app has all the features in it and working as expected.
Method 10: Reinstall Xbox Game Bar
Step 1: Press Windows + X keys together
Step 2: In the appeared list click on Windows PowerShell (Admin) to open the PowerShell as an administrator
Step 3: Copy the below command and paste it in the in PowerShell window then hit enter
get-appxpackage *Microsoft.XboxGamingOverlay* | remove-appxpackage
Step 4: This will remove the Xbox game bar
Step 5: To re-install it, open the Microsoft Store by clicking on the Windows Start button at the bottom left corner of the display screen.
Step 6: From the appeared list scroll down and find for Microsoft Store app and click on it
Step 7: In the opened Microsoft Store app, type Xbox Game bar in the search box at the top and hit enter.
Step 8: Click on Get to install it. Now check if the issue is solved.
That’s it! I hope this article is helpful and let us know which of the above method you applied to make it work. Thank you!!