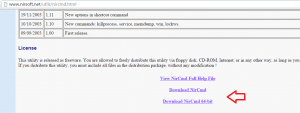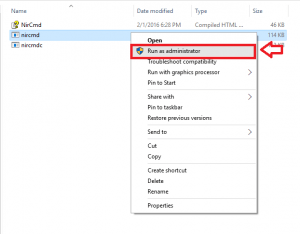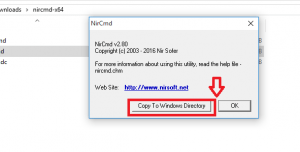We usually eject CD or DVD using the button provided on the CD or DVD tray. But this could be unhandy at times. It happens because the DVD tray is at one side and you can’t precisely spot the button from the front. Or the button might not be functioning properly. Whatever be it, it’s always easier to have some alternatives rather than ejecting them manually. Read the article to familiarize some simple ways to eject or close DVD tray using just keyboard and mouse.
Using NirCmd Application
Another application that makes your task easier is the NirCmd Application. Follow some simple steps shown below :
- Download NirCmd from the given website. http://www.nirsoft.net/utils/nircmd.html
- Run the setup file and install NirCmd.
- Right click on the nircmd.exe file and click Run as administrator.
- A small window will pop up. Click on Copy to Windows Directory.
- Then Right-click on the desktop. Click on New and then Click on Shortcut. Type the following command in the textbox.
C:\Windows\nircmd.exe CD-ROM open <CD drive:>
As an example, if your CD drive is Drive F, your command will be:
C:\Windows\nircmd.exe CD-ROM open F:
- Click Next.
- Name the shortcut and press OK.
- To open DVD drive, minimize all the windows and then Double-click on the shortcut.
- Similarly, to close the door, create a shortcut. The only difference will be in the command which will be as shown.
C:\Windows\nircmd.exe CD-ROM close <CD drive:>
As an example, if your CD drive is Drive F, your command will be :
C:\Windows\nircmd.exe CD-ROM close F:
To create Open and Close shortcuts on the desktop, you can use certain tools such as Wizmo, EjectCD etc.
Next time, try these alternatives if you’re facing trouble opening DVD trays manually.
Using Door Control Freeware
Digola Systems offers a product called Door Control. It’s a lightweight application which you can run on Windows. Its task is simple; open/close CD or DVD tray in one click! The steps to use Door Control follows :
- Download Door Control from the following website. https://www.digola.com/
- Run the setup file to install it in your device.
- If you’re using your mouse, click on the System Tray icon to eject the DVD tray.
If you prefer to use keyboard, then you can set up a hotkey.
- Right click on the Door Control icon. Click on Hot Key.
- A window appears with a set of hotkey options. Choose a key from the choices given and press OK.
- Use this key anytime you want to eject a DVD tray.
Using WinEject Application
Another application that lets you do the same functions is WinEject. Here’s how to use WinEject.
- Download WinEject from the following website. http://www.wineject.com
- Run the setup file to install the application in your computer.
- Click on the WinEject icon in the Windows System Tray to eject a DVD or CD.
Else, if you wish to use a hotkey, follow the step below:
- Right-click on System Tray icon of WinEject and choose Settings.
- Select the keys you wish and enter them in the Eject and Close tabs. Unlike Door Control which offers a limited set of keys, you can use any combination in WinEject.
- If you wish to auto-close the door after a few seconds, click on General and then click on auto close option as shown.
- Adjust the time to wait before the door closes automatically.