Whenever you are using any shopping website or GPS application for navigation, it makes use of your current location configured on your system or else it will prompt for you to enter your location details. But it feels really annoying if every time you have to enter the location while using the application based on location services. For this, you need to configure the location services settings on your system and this article will guide you on how to configure your location settings on your windows 11 system.
How to Turn ON / OFF Location Settings in Windows 11
Step 1: Open Settings app
Press Win key on your keyboard and type settings.
Hit Enter key.

Step 2: In the Settings window
Go to Privacy & security.
Then, Scroll down the page and Click on Location as shown below.
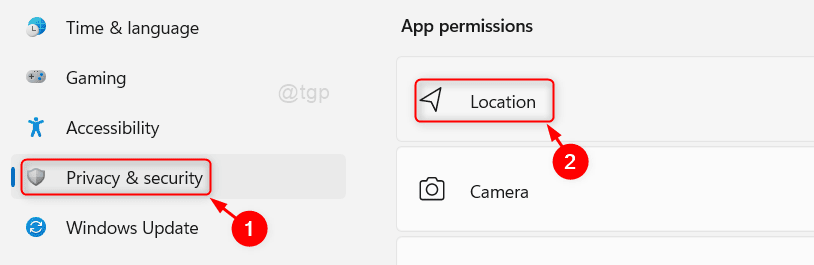
Step 3: In the Location page
Click on toggle button to turn On / Off the Location services settings as shown below.
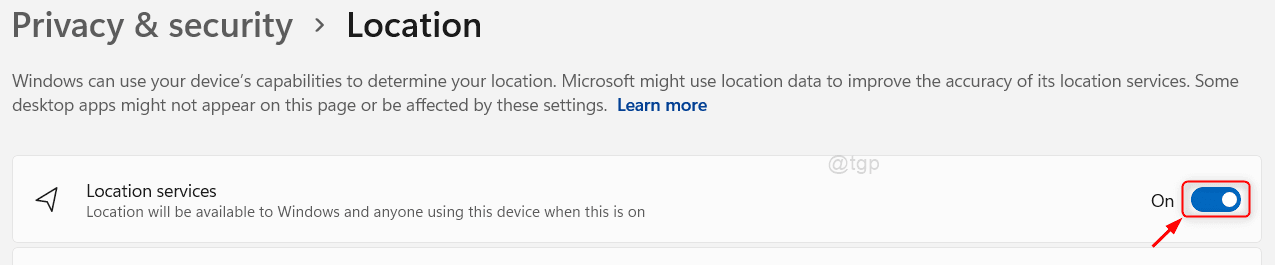
Step 4: To allow apps to use your location
Click on toggle button of Let apps access your location settings in the page as shown below.

Step 5: Then, under the Let apps access you location page
You can see there are many apps listed under it which needs permission to use location services (eg:- Camera, Skype, Maps etc.).
To allow the access to a particular app, please click app’s toggle button as shown below.

Step 6: To set the default location on your system
Please Click on Set default button in Default location settings as shown below.
On clicking the button, the Map window will show up to set the default location.
 Step 7: In the Map window
Step 7: In the Map window
Click on Set default location button as shown in the image.

Step 8: To choose the default location
Please enter your location and Click on the appropriate location suggested from the list as shown below.
This will set the default location on your system.

Step 9: To delete the location history on your system
Click Clear button as shown below.

This will clear location history on your system.
That’s all guys!
Hope this article was informative and helpful.
Please leave comments below if any doubts.
Thank you for reading.