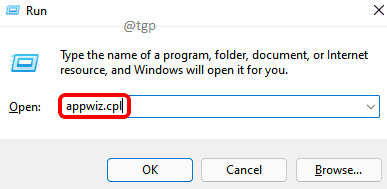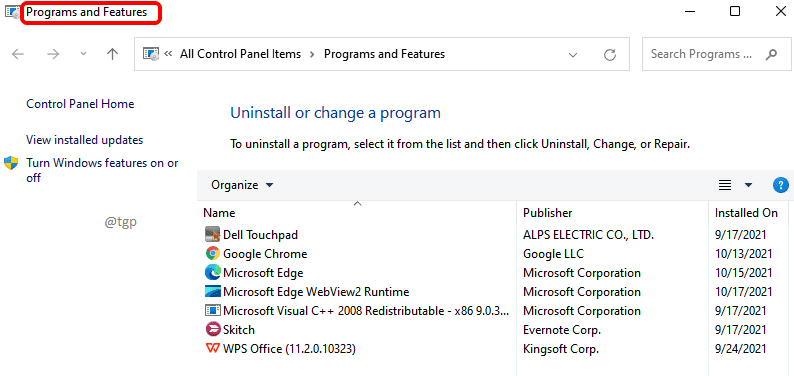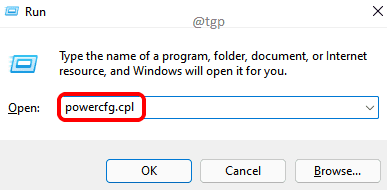Almost all the settings in Windows are available in Control Panel. Usually, to run a Control Panel tool, we have to launch Control Panel first, find the required settings and then open it. This is especially useful if you are someone who prefers a Graphic User Interface (GUI) over anything else. However, if you are someone who likes things to be done fast without wasting much time, this conventional way of launching a Control Panel tool might actually bother you a bit, or more likely, a lot!
So, what is the alternate way? Well, what if we tell you that you can open the Control Panel tools very easily through some simple commands that can be run either through the Run window or through the Command Prompt? Oh yes, it definitely is possible. In this article, we explain in detail how you can launch Control Panel tools without having to open Control Panel all the time.
Section 1: Control Panel Tools and Commands to Run Them
In the table below, we have listed almost all of the Control Panel tools that are available in Windows 11 and the commands to run these tools. These commands can be executed in Run window or they can be executed via Command Prompt.
Note: Please note that some of these commands might not work in your Windows version.
| Control Panel Tool | Command to Run |
|---|---|
| Power Options | powercfg.cpl |
| Add or Remove Programs | appwiz.cpl |
| Fonts Folder | fonts |
| Network Properties / Network Connections | ncpa.cpl |
| Joystick Properties / Game Controllers | control joy.cpl |
| Mouse Properties | control main.cpl |
| Scanners and Cameras | control sticpl.cpl |
| Internet Options/Properties | inetcpl.cpl |
| Devices and Printers | control printers |
| Accessibility Options / Ease of Access Center | control access.cpl |
| Keyboard Properties/Settings | control main.cpl keyboard |
| Multimedia / Sound Properties | control mmsys.cpl |
| System Properties | sysdm.cpl |
| Component Services | dcomcnfg |
| Windows Firewall | firewall.cpl |
| Remote Desktop | mstsc |
| Administrative Tools | control admintools |
| Region / Regional Settings | intl.cpl |
| Device Manager | devmgmt.msc |
| Color Management | colorcpl |
| User Accounts / User Account Management | control nusrmgr.cpl |
| Date and Time Properties | timedate.cpl |
| Network and Sharing Center | control.exe /name Microsoft.NetworkandSharingCenter |
| Security and Maintenance | wscui.cpl |
| Credential Manager | control.exe /name Microsoft.CredentialManager |
| Recovery | control.exe /name Microsoft.Recovery |
| Folder Options / File Explorer Options | control folders |
| Default Programs | control.exe /name Microsoft.DefaultPrograms |
| Indexing Options | control.exe /name Microsoft.IndexingOptions |
| Sync Center | mobsync |
| Taskbar and Navigation | control.exe /name Microsoft.TaskbarandStartMenu |
| System Display Properties | control desk.cpl |
| Modem Properties | control modem.cpl |
Section 2: Examples to Run Command Tool Commands from Run Window
Through the following 2 examples, we have explained how to execute any of the commands in the above section through Run window to launch the respective Control Panel tools.
Eg.1: Launch Add or Remove Programs Tool from Run Window
Press Win and R keys together to open the Run window. Now type in or copy & paste the command to launch Add or Remove Programs tool.
appwiz.cpl
Note: You can find the command to run from Section 1.
That’s it. You should now have the Programs and Features window launched for you.
Eg.2: Launch Power Options Tool from Run Window
First of all, launch the Run window by pressing Win and R keys at once. Once it launches, type in or copy & paste the command to launch Power Options tool and hit Enter key.
powercfg.cpl
Note: You can find the command from Section 1.
You will now have your Power Options tool right in front of you.
Section 3: Examples to Run Command Tool Commands from Command Prompt
The following 2 examples are used to demonstrate on how to launch Control Panel tools mentioned in section 1 through Command Prompt.
Eg.1: Launch Internet Properties Tool from Command Prompt
Step 1: On the taskbar, click on the Search icon.
Step 2: Start typing in command prompt in the search bar and click on Run as administrator option as shown below.
Step 3: When Command Prompt opens up in admin mode, type in or copy & paste the command to open the Internet Properties window. This command can be found out in Section 1.
inetcpl.cpl
Hit Enter key once you are done to launch the Internet Properties window.
Eg.2: Launch Device Manager Tool from Command Prompt
Just like in the previous example, launch Command Prompt in administrator mode first.
Type in the command to open Device Manager and then hit Enter key. To find which command to use, you can refer section 1.
devmgmt.msc
Just like in the examples shown in Section 2 and Section 3, you can launch any of the Control Panel tools in Section 1 either through the Run window or through the Command Prompt.
Hope you found the article useful.