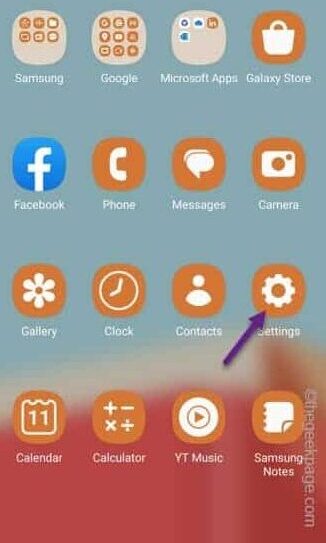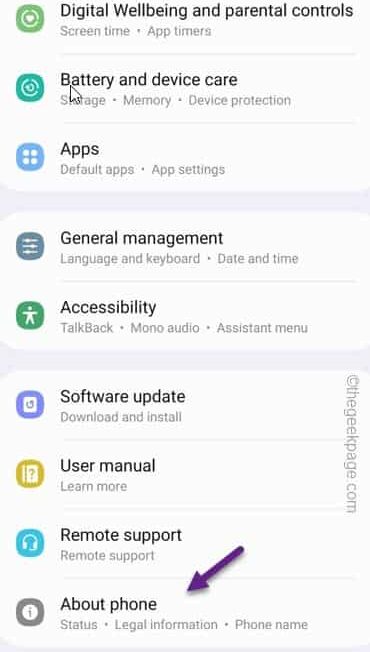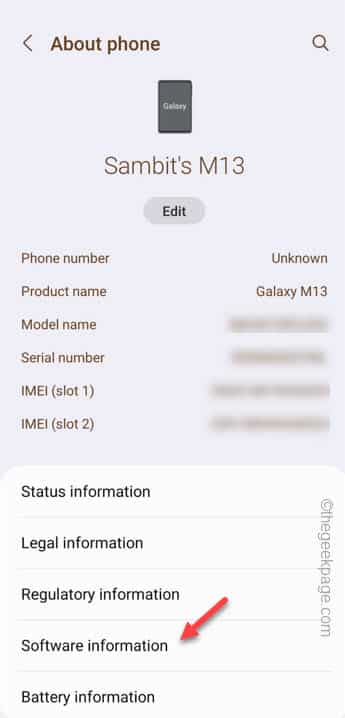Can’t see the name of friend’s WiFi, even when you are supposed to be in the range? This can be a frustrating experience as you can’t normally connect to a WiFi if you don’t know the name (SSID) of it. However there are certain fixes that can fix this issue on your phone. From checking whether the SSID is actually hidden to a complete hard reset of the network configurations, we have covered these extensive list of solutions so that you can see the name of the WIFI again.
Quick Fixes –
1. Restart the router. Just turn off the router, wait for a few minutes.
2. Get closer to the router access point. If you are too far out from the router access point or there are too many obstacles, the WiFi signal may not reach the phone.
Fix 1 – Turn on the WiFi Scan throttling
Turn on the WiFi scan throttling option in the Developer Options. This can fix the name of the WiFi issues on your phone.
Step 1 – Quickly swipe up to see the “Settings“.
Step 2 – Open that up.
Step 3 – After opening up the Settings, open the “About Phone“.
Step 4 – Once you get to the phone information page, open the “Software information” to open the Software information page.
You can find the Baseband version, Kernel version, Build Number, etc.
Step 5 – We are interested in the Build Number. Tap that a few times and you will notice this message –
You're 1 step away from being a Developer
Step 6 – Keep tapping that icon to activate the Developer Option settings.
Go back to the main Settings screen.
Step 7 – When you come back, if you scroll down all the away to the bottom of the page, you will see the “Developers options“. Open that up.
Step 8 – Now, just scroll all the way down to the “Wi-Fi scan throttling” and turn that to “On” mode.
After this, close the Developers options window.
Now, enable the WiFi on your phone and try to scan your phone for the WiFi network and connect to it.
Fix 2 – Reset the network settings
The second solution involves the resetting all the network settings on your phone.
Warning – Resetting the network means all the network configuration settings on your phone will be gone. So, do not attempt this unless you know the credentials of the WiFi network.
Step 1 – Open the Settings.
Step 2 – When you open the Settings window, quickly open the “General Management” settings.
Step 3 – Next, if you slide down to open and find the “Reset” settings.
Step 4 – You will see multiple reset options inside. So, open the “Reset network settings“.
Step 5 – On the following page, tap “Reset settings” for one final time.
All the network settings will be reset within just a few seconds.
Turn ON the WiFi on your phone. Scan to identify nearby WiFi signals around your phone.
Step 6 – Just tap the WiFi SSID and use the password to connect to the WiFi at once.
This way, you can easily connect to that WiFi.
Fix 3 – Make sure the SSID is broadcasting
One of the primary reasons behind this problem can be invisibility of the SSID settings as well. So, make sure the SSID option is turned on in the WiFi settings.
Step 1 – You have to open the WiFi settings from a connected device.
Step 2 – Just open the browser and log in to the router settings using the password, log-in credentials.
[These access credentials vary one router to another. Check the backside of the router to get these information.]
Step 3 – Expand the “Wireless” settings.
Step 4 – From the same side panel, open the “Wireless settings“.
Step 5 – On the Wireless settings section, don’t change anything except make sure the “Enable SSID broadcast” option is checked.
Step 6 – Tap “Save” to save the router settings.
The router will restart and start to broadcast the WiFi signal.
You can easily connect to that using proper password information when the phone detects that.
Fix 4 – Change the WIFI credentials
If you have set a very complicated password, you may not be able to connect to the WiFi at all. You can either disable the security (not recommended) or use an easier, short password.
NOTE – You can only do this from another device that is connected to the WiFi.
Step 1 – Open the WiFi router access page.
Step 2 – Log in with the credentials.
Step 3 – Expand the “Wireless” on the left pane. This time, choose the “Wireless Settings” option.
Step 4 – You may choose the “Disable security” setting. But, this will make the WIFI password less.
Step 5 – The more recommended option is opting for a WPA/ WPA2 password. Just make the password short and simple. Finally, tap “Save” to save the changes.
Check if you can see the SSID of the WiFi.
Fix 5 – Unblock the device
You can’t access the WiFi from your phone if it is blocklisted. On some routers, the WiFi won’t even show on the blacklisted or blocked devices.
NOTE – We have shown the steps for a TP-Link router.
Step 1 – Unblocking the device is not that hard. But, you need to have a device connected to the WiFi.
Step 2 – Open the Tether app on connected phone.
Step 3 – Next, you have to select the router device to log in to it.
Step 4 – Once you are in, go to the “Devices“.
Step 5 – There, you shall find all the clients with access to the WiFi. Check whether your phone is blocked. Open the device.
Step 6 – Finally, tap “Unblock” to unblock the phone.
Try to connect the phone to the WiFi once more.
This time, you will see the WiFi SSID when you run the scan. Connect and test it out!