If you are trying to open a .doc file on your computer and continuously denied with an error message saying ‘Word experienced an error trying to open the file’ and you are trying to find a fix for your problem, you are in the right place. ‘Word experienced an error trying to open the file’ is an error which may occur because may be protected view of the Microsoft Word is prohibiting you from accessing the file. Now, users are also complaining about facing these below mentioned issues-
1. Unable to open Excel Files or Excel attachments- “The file is corrupt and cannot be opened”.
2. Previewer is not working for Word or Excel attachments.
If you are facing one of the above mentioned problem in your computer go for the solutions. But before going for the solutions, try these initial workarounds-
Initial workarounds–
1. If you are facing this problem for the first time on your computer Restart your computer and after rebooting check if you can access the Word file without the error.
2. Check if any Windows Update is pending or not. If any of the Windows Updates are pending, update your Windows. Now, try to open the file again.
3. If are using any antivirus, try disabling the firewall of the antivirus for a while. Then try opening the file again.
If you are still facing the error with the Word file or attachment , go for these fixes
Fix-1 Add a new trusted location-
You are unable to open the file may be because the location of the file is not included in the Trust Center of MS Word. Follow these steps to add the location of the file in the Trust Center of MS Word-
1. Open the Word on your computer.
2. Click on the “File” in the menu-bar. Then, click on the “Options“.

3. On the left-hand side, click on the “Trust Center”
4. Then, click on “Trust Center Settings…“.

5. Click on “Trusted Locations” on the left side of Trust Center window, then click on “Add new location ” on the right side of the window.
Microsoft Office Trusted Location window will open.
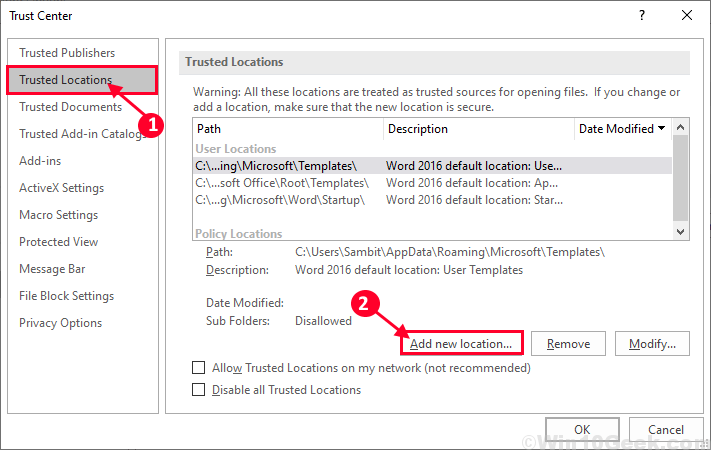
6. Now, in the Microsoft Office Trusted Location, in the “Path:” option, Enter the drive in which the file is located (in the example ‘C:’ drive is chosen).
7. Check the option “Subfolders of this location are also trusted“.
8. Now, click on “OK” to save the changes.

Close the MS Word.
Restart your computer and after rebooting try to open the file again. You should be able to open the file without the error.
Fix-2 Disable Protected View settings
You are unable to open the word file or attachment may be because “Protected View” settings of Microsoft Word is causing the problem for you. You can disable the Protected view settings by following these steps-
1. Press Windows key +R to launch Run, and type “winword.exe” and hit Enter.
MS Word will open.

2. Now, in the menu-bar click on “File” and then, on the left side click on “Options” which is at the last.

3. Now, in the Word Options window, on the left corner of the window click on “Trust Center” and then click on “Trust Center Settings…“.

4. Now, in the Trust Center window, click on “Protected View” on the left side and then uncheck all the boxes under Protected view section. Then click on “OK” to save the changes. Then, don’t forget to click on “OK” of Word Options window.

Close the MS Word. Restart your computer and after rebooting try to open the file again. If still you are unable to open the file, go for the next fix.
Fix 3 – Unblock the file
1 – Right click on the file and click on Properties

2 – Now, Just Select Unblock Option and click On Apply and OK.

If the unblock option is not present then try the methods given below
Fix-4 Open Word in safe mode
1 – Open RUN by pressing Windows and R key together
2 – Type winword /safe in the text field provided and click OK.

3 – Now , If you feel the issue do not appear in safe mode, then you must disable all extensions in word.
Just , Click on File and then click on Options in left menu

4 – Click Add ins from left menu
5 – Now, click Go button located beside COM Add-ins

6 – Uncheck all extesnions present in new window and click OK.

7 -Now, restart Word and try again.
Fix-5 Repair Office
1 – Press Windows key and R to open run
2 -Now, write appwiz.cpl in it and click OK.

3 – Now, right click on Microsoft Office and click change

4 – Click yes on the prompt
5 – Now, select Online repair and click repair
