If you are going to set up a hosted network on your computer from Command Prompt, there is a chance you may get ‘The hosted network couldn’t be started’ error on the Command Prompt window. The hosted network is a feature of Windows 10. with which you can create a hotspot- a ‘Virtual WiFi’. If you are having this error message then it is happening maybe because of the corrupted files in the WiFi driver or old/incompatible WiFi driver which is installed in your system. Updating your driver may solve the problem you are facing. Follow these fixes to solve your problem, but before going ahead for the fixes, attempt these quick fixes which will definitely help you out.
Initial workarounds-
1. Restart your computer and after rebooting check if you can start a hosted network or not.
2. Check if you are executing the command in Command Prompt with administrative rights. To open Command Prompt just search “cmd” from Cortana and click on “Run as Administrator” on the right half of the window.
If you are still facing ‘The hosted network couldn’t be started’ error try these solutions-
Fix-1 Update the WiFi network driver-
Your computer can’t start the hosted network may be because an old/incompatible version of a network driver may be installed on your computer. Updating your WiFi driver may solve the problem. Follow these steps to update your WiFi-
1. To open the Run window, you will need to press ‘Windows key+R‘.
2. Now, you will have to type “devmgmt.msc” in the Device Manager and then hit Enter.

3. In the Device Manager window, find “Network Adapters” from the list, click on it to expand it.
4. Now, from the drop-down select the driver which you are using. Right-click on it and click on “Update driver”.
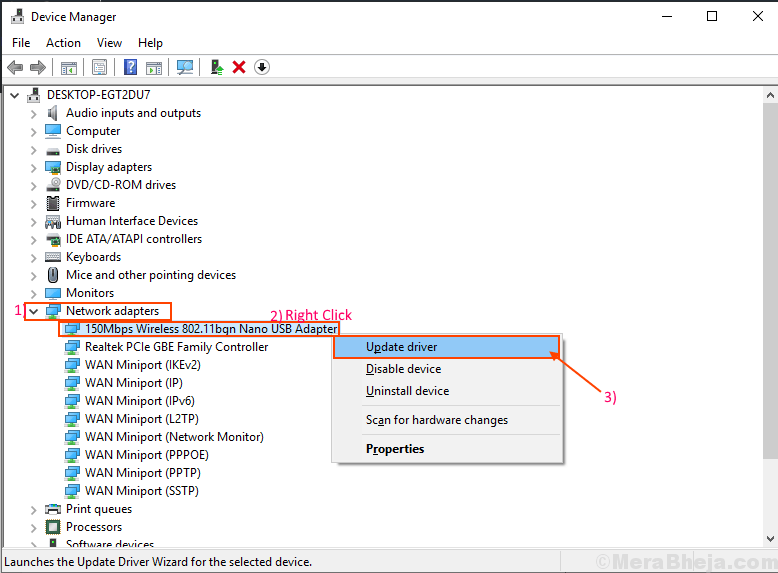
5. For the next step, you will have to select the “Search automatically for updated driver software” option.

NOTE–
In case if you notice a message “The best drivers for your device are already installed.“. Then, click on “Search for updated drivers on Windows Update“.
You will have your driver installed along with Windows Update.

Reboot your computer.
Open Command prompt window as an admin and try executing the same command. If the issue still persists then go for the next fix.
Fix-2 Enable Microsoft Hosted Network Virtual Adapter-
It is possible that the Microsoft Hosted Network Virtual Adapter driver is disabled on your computer. To enable it to follow these easy steps-
1. Press Windows key+S and type “Device Manager“.
2. Then, click on the “Device Manager” which shall appear in the search result.

3. Click on “View” of the Device Manager.
4. Then click on “Show hidden device“.

5. Expand “Network Adapters” and right-click on “Microsoft Hosted Network Virtual Adapter driver” which will be having a down arrow beside the name, and then click on “Enable device“.

Restart your computer and after rebooting open the Command Prompt window, and check if you are facing the same problem or not. Go for the next fix if you are still facing the same problem.
Fix-3 Tweak the Power Management settings-
Every device on your system has a Power Management feature which enables the computer to turn it off to save power. You can disallow the computer from turning off the device to save power.
1. At first, press the Windows key+S and then start to type “devmgmt“.
2. Then, click on the “Device Manager” which appears in the elevated search result.

3. In the Device Manager window, find “Network Adapters” from the list, click on it to expand it.
4. Now, from the drop-down double click on the driver which you are using.

5. Now, go to the “Power Management” tab.
6. Then, uncheck the option “Allow the computer to turn off this device to save power “.
7. Click on “OK” to save the changes for your driver.

Restart your computer and check if you can create a hosted network without any further error.
Go for the next fix in which we will uninstall and reinstall your WiFi driver to clear any corrupted files which may be present in your WiFi driver.
Fix-4 Uninstall and Reinstall WiFi driver
It is possible is that your WiFi has some old/corrupted temporary files in its driver folder. Uninstalling and reinstalling the driver may solve the problem-
1. Pressing the Windows key+R keys will open the Run window.
2. In the Run window, type “devmgmt.msc” and click on the “OK“.

3. In the Device Manager utility window, you will have many devices as a list.
4. Find out the “Network Adapter” device and click on it and it will be expanded to show available drivers.
5. Then, right-click on the WiFi driver you are using, click on “Uninstall device“. This will uninstall the driver.

In the next process, we will install the WiFi driver again-
Process 1-
Simply restarting your system will reinstall the driver.
Process 2–
If the previous method didn’t work out, follow to install the driver manually-
1. In the Device Manager window, click on “Action“.
2 Next, click on “Scan for hardware changes“.

This will find the uninstalled the driver and install the driver again.
Method 3-
If Method 2 did not install the driver then follow this next steps –
1. Click on “View” of the Device Manager.
2. After that, click on “Show hidden device“.

2. This will show the hidden drivers.
Check out for your WiFi driver’s name.
3. Right-click on the WiFi driver and click on the “Update driver software“.

4. Click on the option “Search automatically for updated driver software“.

4. Wait till Windows searches for a compatible driver for your WiFi driver, downloads it and installs it.
Close Device Manager window.
Restart your computer to save the changes.
Check if you are facing the same issue again or not.