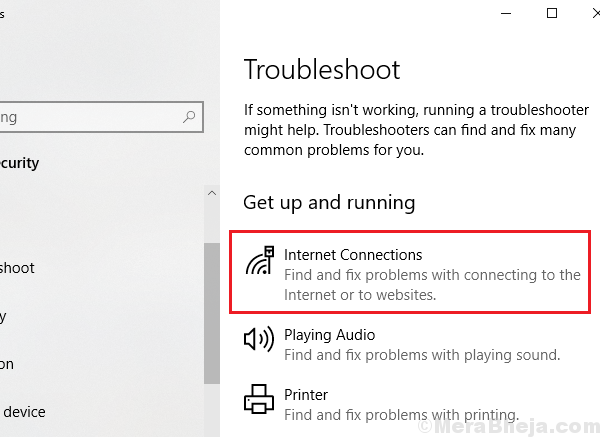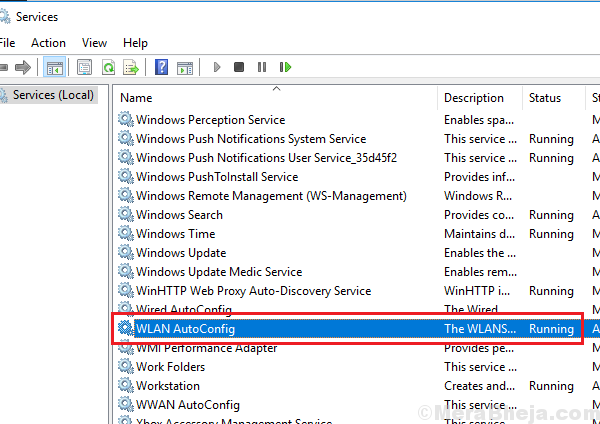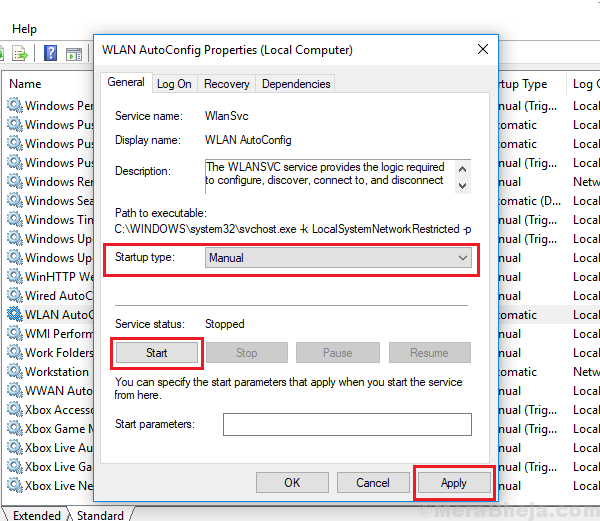At times, users are unable to access the Internet and get the following error message:
Windows Wireless Service is not running on this computer.
One notable fact is that this error statement points towards the Wireless network. Thus, quite a part of this issue could be isolated if we verify this fact. Try connect your system to the internet “hard wired.” If the Internet works fine, we know what to target and could troubleshoot accordingly.
If the wired connection doesn’t work either, then the issue could be with the system and we would have to perform the generic procedure for troubleshooting network issues. However, that would be a rare case.
Assuming the Internet works when connected hard wired, try the following steps to fix the issue:
Solution 1] Use the Internet troubleshooter
1] Click on the Start button and then the gear-like symbol to open the Settings page.
2] Go to Updates and Security and then the Troubleshoot tab on the left-hand side.
3] Select the Internet connections troubleshooter and Run it.
4] Restart the system.
In case the issue was with an internal conflict, the in-built troubleshooter should fix the issue. If not, we could proceed to the following steps.
Solution 2] Check if the WiFi button is switch ON on the keyboard
Many laptops have a WiFi switch on the keyboard among the Function keys (eg. F1, F2, F3, etc.). These keys are usually pressed along with the Fn key. Try pressing it once and check if it makes a difference.
Solution 3] Check the status of the WLAN AutoConfig service
One of the reason the WiFi wouldn’t work is if the WLAN AutoConfig service doesn’t start automatically. The procedure to start it manually is as follows:
1] Press Win + R to open the Window. Type services.msc and hit Enter to open the Services menu.
2] In the list of services, which is arranged in alphabetical order, locate the WLAN AutoConfig service.
3] Check if the status of this service is Running.
4] If it isn’t active, right-click on it the service and then on Properties.
5] Change the Service type to manual and the status to Start.
6] Click on Apply and then on OK.
Solution 4] Reset network configurations
You could try resetting all network configurations. At times they get corrupt and this step could be helpful.
1] Press Win + R to open the Run window and type the command cmd. Hit Enter to open the Command Prompt window.
2] Type the following command and press Enter:
netsh winsock reset
3] Restart the system.
Hope it helps!