Are you unable to update/install Windows Store applications on your computer and you are trying to find a fix for this problem? If the answer to this problem is “Yes“, then you are in the right place. Just follow these fixes of this article and the problem will be solved in no time. But, before going ahead, you should try these workarounds to try out some quick solutions for the problem.
Workarounds-
1. If this is the first time Store is not downloading applications, reboot your computer.
2. Check if the internet connection is working or not.
3. Check if any major Windows Update is pending or not.
If any of these workarounds aren’t able to solve the problem on your computer, attempt these fixes on your computer-
Fix-1 Reset Windows Store with Command Prompt-
Resetting Windows Store with Command Prompt will surely fix this problem on your computer.
1. Once you have opened the Run window by pressing Windows key+R, type “cmd” in the Run window.
2. Now, press ‘Ctrl+Shift+Enter‘.

3. To reset the Store, write this command and press ‘Enter‘.
WSreset.exe
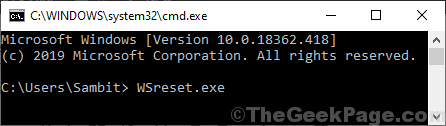
Close Command Prompt window.
Reboot your computer.
Fix-2 Re-register all of the Store Apps-
Re-registering the Store applications will fix the problem on your computer.
1. Press Windows key+X and click on “Windows PowerShell (Admin)“.

2. To re-register the Store, copy and paste the commands given below in PowerShell window and then hit Enter.
Set-ExecutionPolicy Unrestricted
Get-AppXPackage -AllUsers | Foreach {Add-AppxPackage -DisableDevelopmentMode -Register "$($_.InstallLocation)\AppXManifest.xml"}

Close PowerShell window.
Restart your computer. After rebooting your computer, check if you can download/ upgrade applications in Store. Go for the next fix if this one didn’t work out.
Fix-3 Uninstall and Re-install Windows Store-
Uninstalling and reinstalling Windows Store may work out for you. Follow these steps to do so-
1. You can access the ‘PowerShell‘ window by pressing the ‘Windows key‘ and the ‘X‘ key and then clicking on “PowerShell(Admin)“.

2. To remove the Windows Store package, copy and paste this PowerShell command and then hit Enter.
Get-AppxPackage -allusers *WindowsStore* | Remove-AppxPackage

3. Again, copy and paste this command in PowerShell window and then hit Enter to execute it on your computer.
Get-AppxPackage -allusers *WindowsStore* | Foreach {Add-AppxPackage -DisableDevelopmentMode -Register “$($_.InstallLocation)\AppXManifest.xml”}

Reboot your computer to save the changes.
Fix-4 Sign Out and then again Sign-In from Windows Store-
Sign in and sign out from Windows Store may solve this problem on your computer.
1. Oepn the Store on your computer.
2. In the Store window, just beside ‘Cart‘, click on your account sign and then click on your account.

3. In the Account window, click on “Sign out” to sign out from your account.

4. In the Store window, scroll down and click on any random application to install it on your computer (Example- We have clicked on “Instagram“).

5. Now, click on “Get” to install the application.

6. In Sign in window, choose your account and then click on “Continue” to sign in with the account.

You will be able to install the application on your computer without further error. Your problem should be solved.