If you are seeing the Event ID 1008 or Event ID 1020 error code in the Event Viewer Log, the system is unable to find the file specified on the particular operation. This issue is prevalent in cases of dll file execution. You have to restore performance counter registry strings from the command line. Just follow the steps mentioned in the fixes to sort out the problem you are facing.
Try restarting your computer once. Check once more simply by executing the operation. If the error is still there, go for these solutions.
Fix 1 – Re-register the DLL
You have to re-register the counters and corrupt dll files from the command line.
1. Type “cmd” in the search box.
2. Right-click on the “Command Prompt” and click on “Run as administrator“.

3. Once the Command Prompt appears, you have to go to the system32 folder location. Just execute this command.
CD %SYSTEMROOT%\System32
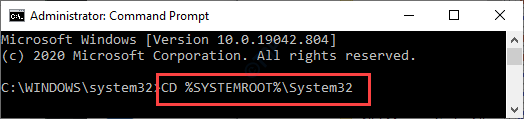
4. Now, act according to the error code you are witnessing on your machine –
A. For Error code 1020 –
Copy-paste this command in the terminal and hit Enter.
lodctr /r
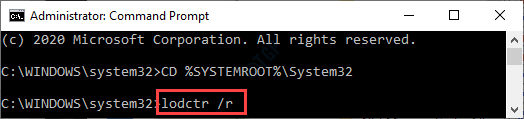
Note: – If it shows the message “Unable to rebuild performance counter setting from system backup store”.
Try to run it once again.
Now, Run the command given below to go to C:\Windows\SysWOW64.
cd C:\Windows\SysWOW64
Now, run the command again.
lodctr /r
B. For Error code 1008 –
Paste this command in the terminal and modify it. After that, press the Enter key.
lodctr /e:DLL name
[You have to alter the command with the file name.
Example – Suppose you are facing this problem with the Perfib.dll file, the command will be –
lodctr /e: Perflib.dll
]

5. Now you have to resync the counter with Windows Management Instrumentation (WMI). Execute this command.
WINMGMT.EXE /RESYNCPERF

Close the Command Prompt screen. Restart the system.
This should solve your problem.
Fix 2 – Modify the registry
Modifying the ‘Performance’ value should help your situation.
1. What you have to do is press the Windows key and the R key together.
2. In the Run terminal, write “regedit” and click on “OK” to access the Registry Editor screen.

NOTE –
After the Registry Editor opens up, click on “File” and click on “Export” to create a new backup on your computer.

If anything goes out of hand while altering the registry, you can easily retrieve the registry back to normal.
3. Once the Registry Editor opens up, proceed to this location on the Registry Editor screen –
HKEY_LOCAL_MACHINE\SYSTEM\CurrentControlSet\Services\service name\Performance
[You have to alter the ‘service name’ with the service you are facing this problem with.
Example – Suppose you are facing this issue with the ‘.NET CLR Data’ service.
The address of the header file will be-
Computer\HKEY_LOCAL_MACHINE\SYSTEM\CurrentControlSet\Services\.NET CLR Data\Performance
]
4. Now, on the right-hand side, you will notice the “Open” key.
5. Right-click on the key and click on “Delete” to remove it from your computer.
If you see any warning message on your screen, click on “Yes“.

Close the Registry Editor window. After that, restart the system and try to run the application once again.
Fix 3 Run SFC scan
You can run some system file checker scan to let your computer fix the issue itself.
1. Click on the search box and start to write “cmd“.
2. Further, right-click on the “Command Prompt” and click on “Run as administrators“.

3. Paste this code in the terminal. Thereafter, hit Enter to run the scan.
sfc /scannow

SFC scan will now start.
4. Once the SFC scan is complete, you have to launch a DISM scan.
5. Write this command in the CMD terminal and then hit Enter.
DISM.exe /Online /Cleanup-image /Restorehealth

This should solve the problem you are facing.