Is the Microsoft Store showing up ‘Error Code 0x80073d23‘ while uninstalling or installing an application from the Store? If this is the case, there is some problem with the MS Store that you need to resolve yourself. To sort out this issue, follow these instructions on your computer.
Fix 1 – Reset the Microsoft Store cache
Resetting the corrupted Microsoft Store cache should fix this issue.
1 – Search cmd in Windows search box. Right click and choose run as administrator

2 – Type wsreset in command prompt window and hit Enter key
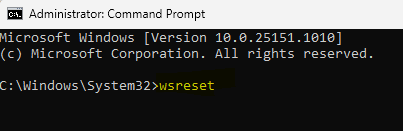
Once you have clicked on ‘Wsreset‘, a terminal will open up and the Store will be reset within a minute.
Open the Store again and try to uninstall or install the application.
Fix 2 – Run Windows Apps troubleshooter
You can try running the Windows Apps troubleshooter on your computer.
1. Just open up the Settings on your computer.
2. Once it is opened, click on the “Update & Security” settings.
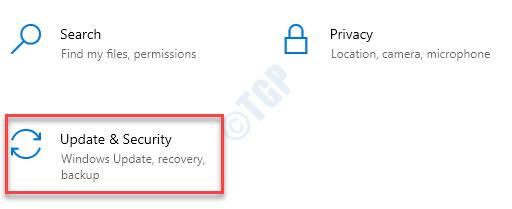
3. Here, you have to click on the “Troubleshoot“.
4. Thereafter, click on the “Additional Troubleshooters“.

5. Next to that, click on “Windows Store Apps“.
6. Then, click on “Run the Troubleshooter“.

Windows Store Apps troubleshooter will now detect if there is any problem with the MS Store.

Once the Troubleshooter fixes the issue on your computer, reboot your computer to apply the fix.
Fix 3 – Check if the Store is yet to be updated
If MS Store has an update pending on your computer, update it immediately.
1. At first, open the Microsoft Store on your computer.
2. Then, click on the three-dot menu at the top-right corner of the Store screen and click on “Downloads and updates“.

3. Now you will notice several application updates are yet to be installed.
4. Check for “Microsoft Store” on the list of pending updates.
5. Click on the down arrow icon to update the Microsoft Store.

It will update the Store application on your computer. Close the Microsoft Store once and open it again.
Fix 4 – Re-register the app packages
Re-registering the application packages should solve this issue.
1. Press the Windows key+X keys together.
2. Just click on “Windows PowerShell (Admin)” to access it.

3. Once the Windows PowerShell in administrative opens up, copy-paste this command in the terminal and hit Enter.
Get-AppXPackage -AllUsers | Foreach {Add-AppxPackage -DisableDevelopmentMode -Register "$($_.InstallLocation)\AppXManifest.xml"}

Once the command is executed, close the PowerShell window.
Restart your computer. After restarting your system, you won’t see the error message again.
Fix 5 – Xbox game pass install issues
There is a chance that you may notice this issue while you are trying to install a new game using the Xbox game pass.
1. Right-click on the Windows key and then click on “Run“.
2. Here, write “services” and click on “OK“.

3. Once the Services screen appears, scroll down to the bottom of the list of services.
4. Here you will notice three Xbox services. Now, you have to check the ‘Status‘ of each of those services.
5. If you notice that any service is stopped or not running, right-click on that service and click on “Start” to start it.

6. Then, repeat the same feat for other Xbox services to start those also.

Close the Services screen. Try to install the game from the Store again.
Furthermore, take a look at the following issues and resolve accordingly-
a. Check the network connection
b. Check your Xbox Game Pass subscription status, whether it has expired.
c. Sign out and sign in to the Microsoft account.
d. Reboot your machine once.
This should fix your problem.