Windows systems come with an Integrated Graphics Card. While it is sufficient for basic use if might not suffice for those who wish to play games use use graphic-intensive software like PhotoShop. Thus, many users install a second dedicated graphics card.
However, at times, the system might not recognize the second GPU (the dedicated one). In such a case, the system doesn’t crash directly but shifts to the Integrated graphic card.
Causes
1] The dedicated graphic card might have failed.
2] An issue with the graphic drivers.
3] Obsolete BiOS.
We could try the following troubleshooting steps one by one to fix the issue:
Solution 1 ] Check if Nvidia Graphics card is enabled or Not
1] Right click on the start menu and click on Device manager.
2] Now, Expand Display Adaptors.
3] Now, Double Click on Nvidia Graphics card.
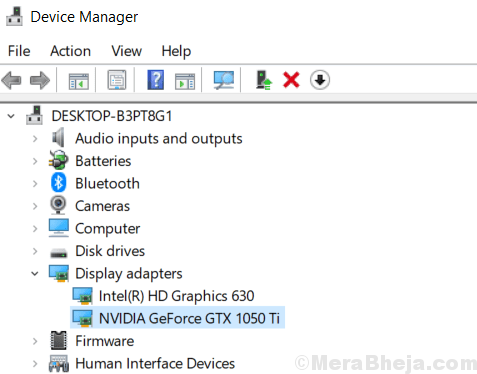
4 ] Click on the driver tab.
5] If the Driver is disabled , just enable it.
Solution 2 ] Make sure Normal Startup is selected
1 -Search msconfig in Windows search box and then click on system configuration.
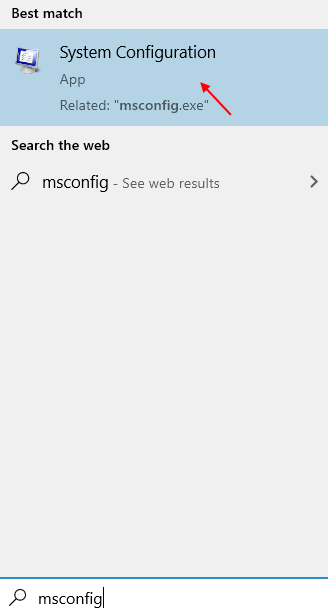
2 – Now, click on General Tab.
3 – Select Normal Startup.
4 -Click on Apply and OK.
5 –Restart computer
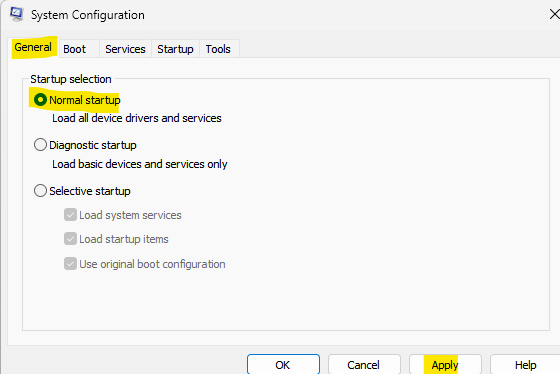
Now, once the PC starts again, check if your issue got fixed or not
Solution 3] Change the GPU settings
The GPU settings have an option either to select the Integrated Graphics card for display or the Dedicated Graphics Card. Here’s how we could change the option:
1] Right-click anywhere on the Desktop window and select Graphic Properties.
Alternatively , you can choose Intel Graphics settings if Graphics Properties option is not available.
2] While the Graphics Properties window depends on the graphics card and drivers installed, most of the pages are similar.
3] In the Display section (or any similar option depending on the drivers), select the Dedicated Graphics Card from the drop-down menu and save the settings.
4] Restart the system to save the settings.
Solution 4] Update the BiOS
An obsolete BiOS creates a lot of problems and the issue with graphic drivers is one of them. Search online for the latest BiOS for your system (depending on the brand, make, and model of your system) and install it.
Solution 5] Update the Graphics Card driver
Another cause behind the issue could be that the driver for the dedicated graphics card could be corrupt and thus the system shifts to the Integrated Graphics Card. We could update the Dedicated Graphics Card driver for this reason. Here’s the procedure for the same:
1] Press Win + R and type the command devmgmt.msc. Press Enter to open the Device Manager window.
2] Expand the list of Display Adapters.
3] Right-click on the Graphics Driver and select Update Driver.
Solution 6] Disable the Integrated Graphics card driver
In all of the above solutions fail, we could disable the Integrated Graphics Card driver which would force the system to use the Dedicated graphics card. We could do it as follows:
1] Open the Device Manager as explained in Solution 3.
2] Right-click on the Integrated Graphics Driver and select Disable Device.
3] Restart the system to save the settings.