The all-new Windows Terminal has a very cool feature where you can easily blur the background of the terminal with a simple tweak. But, in some cases, you may see that this transparency effect is not showing up for the Windows Terminal. There can be a lot of reasons behind this issue, but the main reason is the absence of the transparency effect in the Windows itself. Follow these easy fixes to solve the problem on your computer.
Fix 1 – Toggle the transparency effect
The first and foremost reason behind this issue is not enabling the transparency effect on the computer.
1. Press the Windows key+I keys together to access the Settings window.
2. Once the Settings window opens up, click on the “Personalization” settings.
3. In the Personalization settings, tap on the “Colors“.
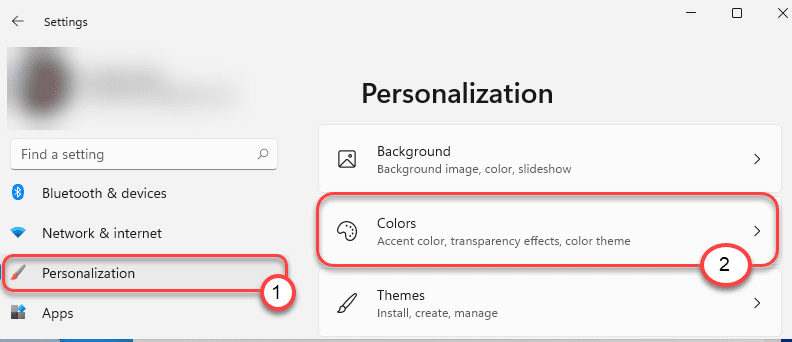
4. Next, just toggle the “Transparency Effect” to “On“.
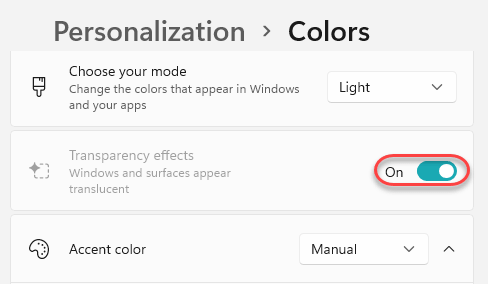
You will notice the left-hand side of the Settings window is blurred.
Now, open the Windows Terminal and check if the terminal background is blurred out or not. Try to enable the background blur for the Windows Terminal, again. It should work out easily.
Fix 2 – Disable the battery saver
Windows disables almost all the graphical customizations (like – transparency effect, animations) if the battery saver mode is enabled.
1. Click on the Action Center icon on the extreme left-hand corner of the Taskbar.
2. Then, make sure the “Battery Saver” tab is blank (that means it is disabled). If it is enabled, disable it.
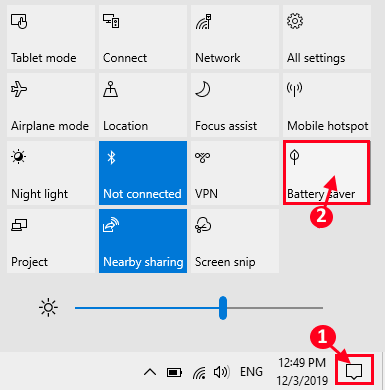
Further, open the Windows Terminal and re-enable the transparency effect. The background of
Fix 3 – Switch to High Performance
If the previous two method doesn’t solve the transparency effect issue for the Windows Terminal, try this one.
1. First of all, press the Windows key+R keys together to open the Run window.
2. After that, type this code and then click on “OK”.
powercfg.cpl

3. When the Power Options settings, you will see some power profiles.
4. Now, just click on the radio button beside the “High Performance” power profile.

This will set your computer to the ‘High Performance’ settings. Check if the transparent background feature is enabled or not.
Re-enable the transparency settings by altering the JSON file. Then, check again.
This should solve the problem.