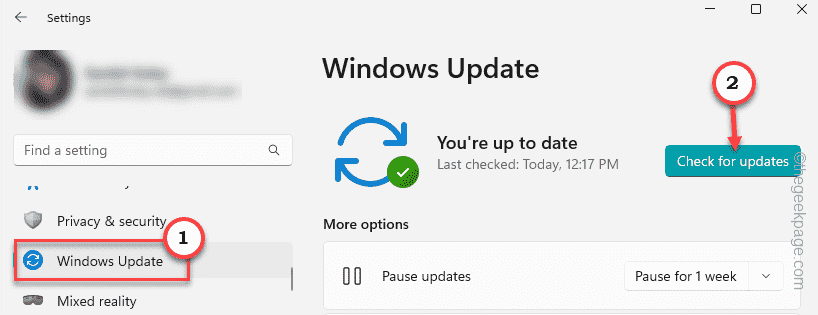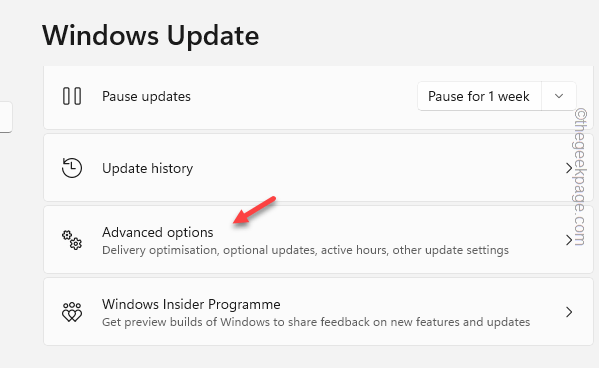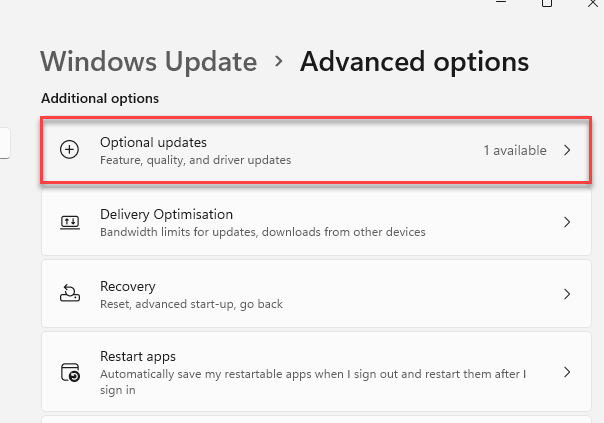There are a lot of ways why the USB-C is superior to any other version of USB devices. But, what is the use of having an extra USB-C port if the device can’t recognize, charge or transfer data? Experiencing this particular problem with the USB-C port on your laptop can be a frustrating experience, given every digital item is standardized with the USB-C type. These sets of quick fixes should be able to help you out.
Fix 1 – Test the USB cable
There are certain scenarios where the USB can stop functioning. The primary reason in this case is the physical defects on the USB cable.
Step 1 – Disconnect the USB-C cable from the system.
Step 2 – Now, inspect the cable carefully for any physical defects in them. Usually, the joints of the cable tend to be torn due to torsion.
If you can detect any phsical damage on the cable, try to use that with your other devices ( for an example, try charging your phone/tablet with that). If it doesn’t connect anywhere, consider getting a newer one.
Fix 2 – Is it a charging cable
Are you experiencing this issue while trying to charge the device? There are certain reasons why your system isn’t charging.
Step 1 – Check whether you are using a compatible charge or not. The fast charging feature needs to be supported by your system if you are trying to fast charge the device.
Step 2 – Make sure that you have connected the charge to the charging port, not the usual data transferring USB-C port.
Apart from these, you should always use the manufacturer’s specified charger and cable to charge the device.
Fix 3 – Check for Alternate Mode
The DisplayPort Alternate Mode or DP Alt allows the USB-C to transfer data/video. Now, all the USB-C ports don’t necessarily support the display functionalities or this USB-C DisplayPort Alt Mode. So, check the product specification of your device to know the exact specificity of the USB ports. If any of the given USB-C ports doesn’t support the DisplayPort, you can’t use it do the job.
Fix 4 – Get the optional updates
All the USB controllers get updated through the optional update channel in Windows Update.
Step 1 – Open the Settings on Windows and go to the “Windows Update” section.
Step 2 – On the right-hand pane, check for the updates and install all of them.
Step 3 – After this, tap “Advanced options” to access that menu.
Step 4 – Next, go ahead and open the “Optional updates“.
Step 5 – The updates for the USB hubs and USB controllers are here. Expand to view the entire list of updates. Download and install all of those updates.
After installing the updates, restart your computer. Check if this works out and solves the issue.
Fix 5 – Do you have a USB4 hub
Do you have the latest USB4 hub on your computer? It doesn’t mean that you can connect any USB-C cable to it. Make sure the USB-C cable that you are using supports the USB4 protocol. Otherwise, the USB-C won’t function properly.