Some Windows 10 users are complaining about an issue they are facing in their Windows 10 devices. According to them, when they are trying to open a particular type of file, an error is appearing on their computer stating “This file does not have a program associated with it“. If you are facing the same issue at your end, simply follow this fix of this article and the problem will be solved very easily. But, before going ahead for the main solution try these simpler solutions first.
Workarounds–
1. Reboot your computer. After rebooting your computer, try to open the file again on your computer.
2. Try to log in to your computer using an administrative account. Then, try to open the file on your computer again.
If any of these workarounds didn’t work out for you, go for this solution-
Fix- Modify Registry Editor-
1. Press Windows key+R to launch Run on your computer.
2. In Run window, press “regedit” and hit Enter to open Registry Editor on your computer.

3. Once you have opened the In the Registry Editor window, click on “File” and then click on “Export” to create a backup of registry on your computer.

4. In the Export Registry File window, select a location to store the backup. Then, name the backup as “Original Registry“.
5. Set the ‘Export Range‘ to “All” and finally click on “Save” to save the registry backup on your computer.
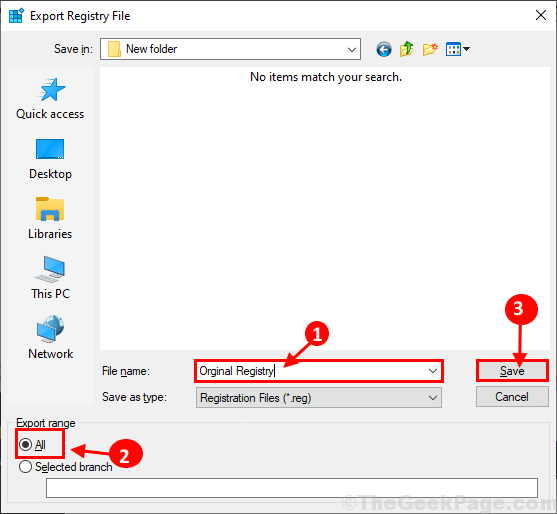
You can retrieve the registry back if anything goes wrong.
6. Now, in Registry Editor window, navigate to this location-
HKEY_CLASSES_ROOT\Directory\shell
7. Now, on the left-hand side of the Registry Editor window, expand “shell“.
8. Right-click on “cmd” and then click on “Delete” to delete the key from your computer.

9. Now, Right-click on “find” and then click on “Delete” to delete the key from your computer.

After deleting the registry keys from your computer, close the Registry Editor window.
Reboot your computer. After rebooting your computer, try to open the file again on your computer. Check if you are still facing the issue on your computer or not. Your problem should be solved.