Some Windows 10 users are complaining about an issue in the forum, as they are unable to log in to their Windows 10 devices which are throwing up an error message stating “The Group Policy Client service failed the logon“. If you are in the same situation, don’t worry. Just follow the fixes of this article and the problem will be solved very easily. But before going ahead for the main solutions, try these workarounds-
Workarounds-
1. Reboot your computer and check if it helps or not.
2. Check if any Windows Update is pending on your computer.
If any of these workarounds didn’t solve your problem, go for these fixes-
Fix-1 Disable Fast Startup
Turning Fast Startup ‘off’ on your computer may solve this issue.
1. To access the Run window, press ‘Windows key+R‘.
2. After doing so, copy-paste this command and then hit Enter.
control.exe powercfg.cpl,,3
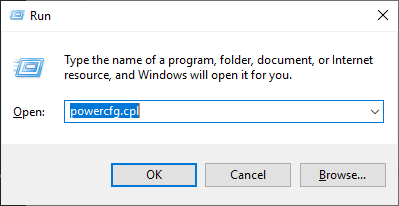
3. In Power Options window, on the left hand side, click on “Choose what power buttons do“.
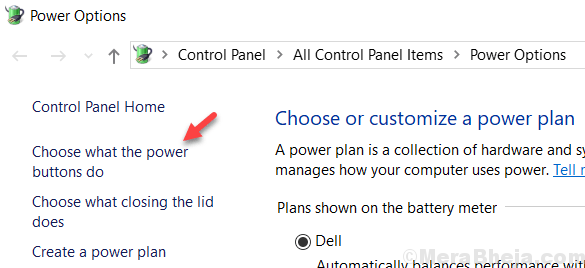
4. Now, click on “Change settings that are currently unavailable“.
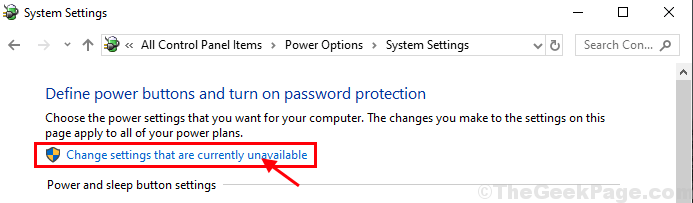
5. Next, under ‘Shutdown settings‘ uncheck the option “Turn on fast startup (recommended)” Finally, click on “Save changes” to save the changes on your computer.

Close System Settings window on your computer.
Restart your computer to save the changes. After rebooting try log in again. Check if the error is still there or not.
Fix-2 Restart Group Policy service and Reset Winsock
1. At first, press Windows key+S. Then, type “services” in the Search box.
2. Then, click on the “Services” in the search results.

2. In Services window, scroll down to find “Group Policy Client” and double click on it to open it’s properties.

Just right click on Group Policy client and click Restart.

3. In Group Policy Client Properties window, change the ‘Startup type‘ to “Automatic” and then click on “Start” to start the service if it is ‘Stopped‘.
4. Click on “Apply” and “OK” to save the changes on your computer.

Close Services window on your computer.
5. Open the Run window by pressing the Windows key and the ‘R‘ key.
6. Now, type “cmd” here and click on “OK“.

6. In Command Prompt window, type or copy-paste this command and then hit Enter to execute it.
netsh winsock reset

Close Command Prompt window.
Fix-3 Edit Registry
1. Search “registry“in the search box of windows
2. Select the “Registry Editor“.

3 – Now, Select HKEY_USERS fromm left menu
4 -Click on Load Hive

5 – Now, Go inside the profile folder of the user with which you are facing the trouble.
Now, select NTUSER.DAT
Note: – If you can not see NTUSER.DAT make sure files are un-hidden in your PC.

6 – Now, name this anything, lets ay Broken_user and click OK.

7 – Now, right click on newly created Broken_User folder and click on Permissions

8 – Now, here you will see many users such as Administrators, SYSTEM and also the user with which you are facing the trouble.
Just click on everyone and make sure that Full control is there and click OK.

Note: If the username is not there, then Click on Add to add that and then again make sure Full control is there.
9 – Now, Click on File and then click on Unload hive

10 – Now, restart your computer and try again.
Fix-4 Modify Registry Editor
1. Press the Windows key for once on your keyboard. Then, start to type “registry“.
2. Click on the “Registry Editor“.

3. In Registry Editor window, click on “File” and then click on “Export” to create a backup of the registry key on your computer.

3. Name the backup as “Original Registry“.
4. Select ‘Export range:‘ to “All” and click on “Save“.

This will be a back
5. In the Registry Editor window, navigate to this location on the left-hand side to check if it is intact.
HKEY_LOCAL_MACHINE\SYSTEM\CurrentControlSet\Services\gpsvc

6. Again Registry Editor window, go to this location-
HKEY_LOCAL_MACHINE\SOFTWARE\Microsoft\Windows NT\CurrentVersion\Svchost
Now, right-click in the empty space of the right window and then click on “New” and then click on “Multi-String Value“.

7. Now, name the key as “GPSvcGroup“. Double click on “GPSvcGroup” and then set the ‘Value Data‘ to “GPSvc” and then click on “OK“.

8. Now, right-click on “Svchost” and then click on “New” and then click on “Key“.

9. Name the sub-key as “GpSvcGroup“. Now, right-click on the right side of the window and then click on “New” and then click on “DWORD (32-bit) Value“.

10. Name the key as “AuthenticationCapabilities“. Double click on it to edit the value data.

11. Set the ‘Base‘ to “Decimal“. Now, set the ‘Value Data‘ to “12320“. Click on “OK” to save the changes.

12. Now, right-click on the right side of the window and then click on “New” and then click on “DWORD (32-bit) Value“.

13. Name this key as “ColnitializeSecurityParam“. Double click on it to edit the ‘Value Data‘.

14. Set the ‘Value Data‘ to “1” and then click on “OK” to save the changes.

Close Registry Editor window on your computer.
Restart your computer and try to log in again to your computer.
Reboot your computer to let the changes take effect on your computer. After rebooting, try to log in to your device. If the problem is still not solved, go for the next fix.