Many Steam client users have noticed that they are unable to view any web page on the Steam client app on their system. When users try to load a webpage by searching a game on Steam, it just simply threw an error message that says Failed to load web page (unknown error).
This could have been caused due to corrupted cache files in Steam, unstable internet connection, etc. There is also a possibility of some problem or the steam client app itself got stuck.
Don’t worry if you are going through the same issue with the Steam app. This can be resolved using the three fixes discussed below in this article.
Fix 1 – Restart the Steam client app
Sometimes, the problem can be because of the Steam client app itself. It might be frozen due to many unknown reasons. So we suggest our users try restarting the Steam client app.
Step 1: If the Steam app is open, go to the Steam option on the top menu bar and select Exit from the dropdown list as shown below.
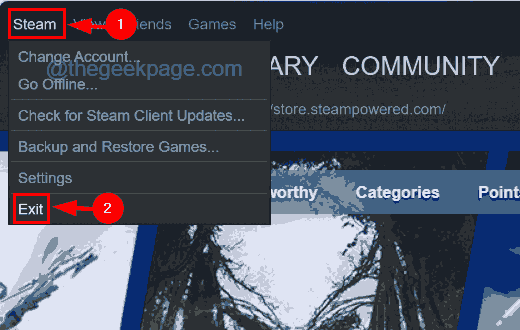
Step 2: This will close the Steam client app on your system.
Step 3: But we need to ensure that no other processes of the Steam client app are running in the background on the system.
Step 4: To do so, open the Task Manager by pressing together the Ctrl + Shift + Esc keys.
Step 5: After the Task Manager window appears on the screen, go to the Processes tab by clicking on it on the left side panel.
Step 6: Then scroll down the list of processes under Background Processes and search for any Steam client processes.
Step 7: Right-click on the Steam client process and choose the End task option from the context menu as shown in the below screenshot.
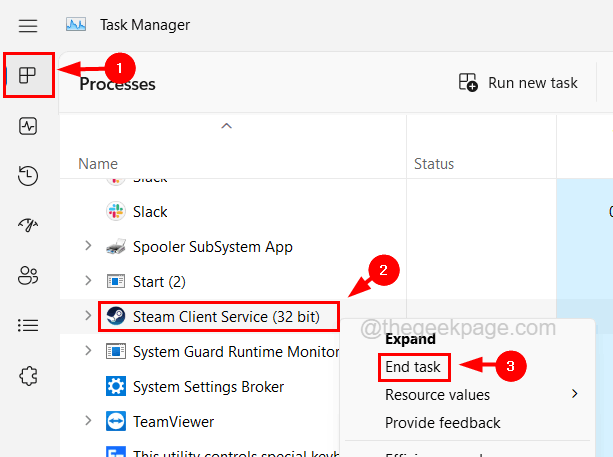
Step 8: Repeat the same process and make sure there are no Steam client processes running in the system currently.
Step 9: When done, close the Task Manager and try to open the Steam client and see if this worked.
Fix 2 – Check your internet connection
You might be thinking there must be some internal problem with the Steam app which is causing this issue. Whereas, there could be some external factors that could be responsible such as an unstable internet connection.
If you found the internet connection is weak on your system, please disconnect the internet connection from the system and then restart the router if you are using Wi-Fi and unplug the cable wire if you are using an ethernet connection.
Please wait for a few minutes and then reconnect the internet connection router signal on your system or plug the ethernet cable wire back into the system. Check if the internet connection is back again on the system.
Otherwise, please call your internet service provider and obtain a stable and fast internet connection.
Fix 3 – Clear the DNS Cache of the Steam client
In order to refresh the IP address or DNS records on your cache, you need to flush out the DNS cache on the system. Otherwise, it might create problems like this. So let’s see how to flush the DNS cache on your system.
Step 1: Press the Windows and R keys together on the keyboard to open the Run console.
Step 2: Then type cmd in the run textbox and press the Ctrl + Shift + Enter key.
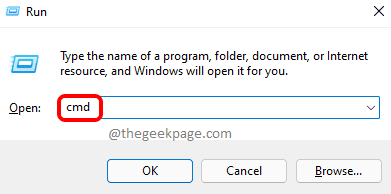
Step 3: Accept the UAC prompt on the screen by clicking Yes.
Step 4: This opens the Command Prompt window as an admin.
Step 5: Now type ipconfig /flushdns in the command prompt and then press the Enter key.

Step 6: Once the command gets executed, it will flush the local DNS cache on your system.
Step 7: After that close the command prompt and restart the system.