Many users are informing about this problem of Task manager showing no processes at all when opened. This problem have crept in with recent windows 11 updates. If you are also stuck with this problem, just try the steps given here in the solutions given here.
Workarounds: –
- Restart Computer.
- Log out and Log back in
Fix 1 – Click on more details
If you are unable to see anything inside task manager, there may be a chance that it is in a fewer detailed set up.
Just click on more details to open task manager in detailed view.
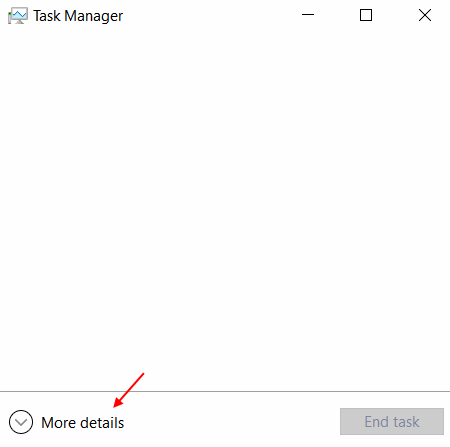
Fix 2 – Free up space now
1. Just Press Windows key and R key together from the keyboard.
2. Write cleanmgr in it and click OK.
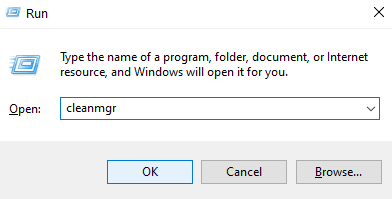
3. Select C Drive.
4. Select Temporary and non-useful files and click on Clean up system files to clean up space from your PC.
5. Follow on screen instructions.
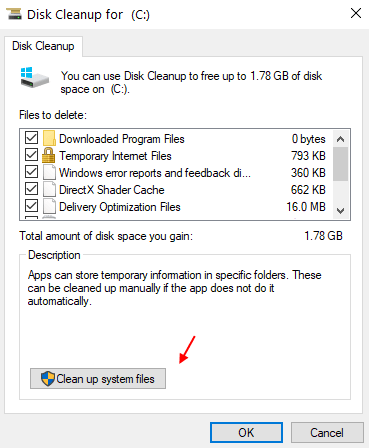
Fix 3 – Make sure Display Columns are selected
Right click on name and make sure that desired display columns are selected.

Fix 4 – Run SFC and DISM Commands
1. Search cmd in Windows search box.
2. Right click and click on run as administrator.

3. Now, run the commands given below one by one
SFC /SCANNOW
DISM.exe /Online /Cleanup-image /Restorehealth
4. Close the cmd window and try again.
Fix 5 – Try to Boot into clean boot state
1. Press Windows key + R combination from the keyboard.

2. Type msconfig in it and click OK.
3. Now, Click on services Tab.
4. Now, select Hide all Microsoft services.
5. Now, click on Disable all.
6. Click on Apply.
7. Restart PC.

8. Now, try again and see if it works or not. If it works, it shows, that it is happening due to a malicious program you installed. Try to uninstall any suspicious profram you installed lately.
Fix 6 – Create New Local account
1. Press Windows key + I together to open settings.
2. Click on Accounts.
3. Click on Family & Other users from left menu.
4. Choose Add someone else to this PC and create a Local account and try to log in from that account.

5. Choose new Username and Password for this new account. Click on change account type and set it as administrator.
6. Now, Log in again with this new account.