While browsing the internet you may see that some websites are opening or saying “The connection has timed out“. This problem usually happens due to the misconfiguration of the IP settings of your network. Follow these fixes and the problem will be solved very easily.
Fix-1 Set DNS to Google’s public DNS-
Setting the DNS setting according to Google‘s public DNS settings will solve this issue.
1. Press Windows Key+R, to launch Run window.
2. To access the network connections, type this code, and then click on “OK“.
ncpa.cpl
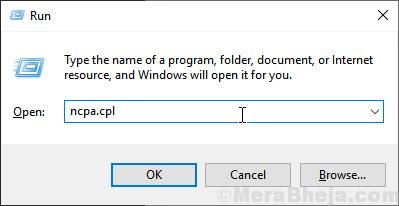
3. Now from the list of adapters, right-click on the correct network adapter, and click on “Properties” to access the properties.
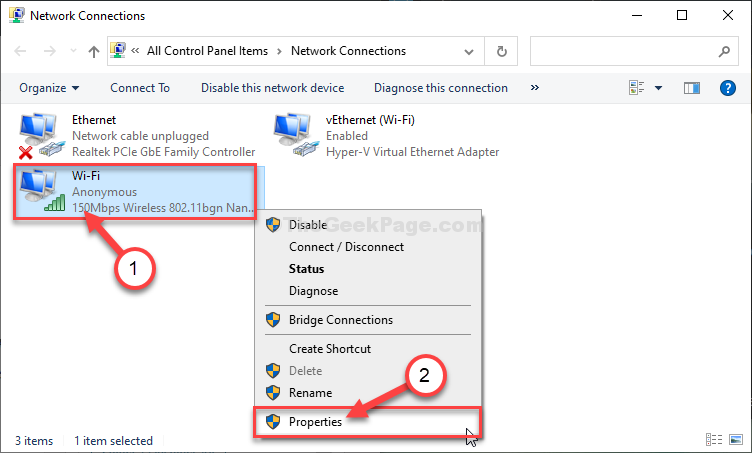
4. Now you need to access the IPv4 settings. To do so, double click on “Internet Protocol Version 4 (TCP/IPv4)“.
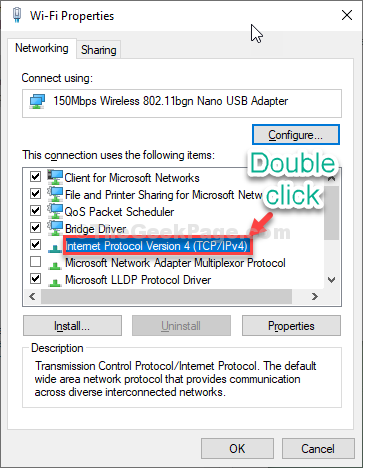
5. Then, click on the radio button beside “Use the following DNS server addresses:”
6. Now, input these DNS servers –
Preferred DNS server: 8.8.8.8 Alternate DNS server: 8.8.4.4
7. Then, click on “OK“.

8. Coming back to Properties window, click on “OK“.

Close Control Panel window.
Reboot your computer and check if it helps or not.
Fix-2 Reset IPconfig-
Resetting IPconfig on your computer may solve this issue.
1. Click on the search box and write “cmd“.
2. Now, right-click on the “Command Prompt” and then click on “Run as administrator“.

4. To flush the DNS config, register it, release and then renew it, copy these codes one-by-one and paste them in the terminal. Press ‘Enter’ after each of the commands to execute them sequentially.
ipconfig /flushdns ipconfig /registerdns ipconfig /release ipconfig /renew netsh winsock reset
One done, close Command Prompt window.
Reboot your computer to complete the process.
Fix 3 – Check host file
1. Open file explorer.
2. Now, go to the path given below.
C:\Windows\System32\drivers\etc
3. Now, right click and open hosts file with notepad.

4. Check if there are any website with 127.0.1 line. If there is any entry like this just remove those lines starting with 127.0.0.1 to unblock the website.
Since , 127.0.0.1 entries block a website.

Fix 4 – Reset routing tables
Some malwares add a static entries in routing table. To fix this, just open command prompt as admin and run the command given below.
route –f
Now, close the cmd window and try again.
Fix 5 – Edit registry editor
1. Open registry editor.
2. Go to the path given below .
HKEY_LOCAL_MACHINE\SOFTWARE\Microsoft\Windows NT\CurrentVersion\Windows
3. Now, in the right side , double click on Applnit_DLLs and make sure its value data is empty.

After rebooting your computer, open the browser window. Try to visit the websites. Your problem will be solved for sure.