Many users have reported that when they are using the Snipping Tool application, they see an error message that says-
Snipping Tool is not working your computer right now. Restart your computer, then try again. If the problem persists, contact your system administrator.
Possible reasons to see this error are :
- Corrupt System Files
- Virus / Malware in the System
- The Default Save location has been changed. This is likely to happen when some other application used for taking screenshots is installed
- Some other Third-party application is causing the issue
Firstly, try if the issue resolves with the below general fixes:
- Restart the Computer
- Run a Full Scan of the System
In case you are still seeing the same error, don’t worry. In this article, we have segregated some more fixes that might help you fix the issue.
Fix 1: Run the SFC Scan
Step 1: Open Run Dialog with Windows logo key and R together.
Step 2: Enter cmd and press the buttons Ctrl+Shift+Enter to open the Command Prompt with Admin Rights
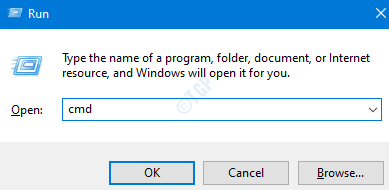
Step 3: In the User Access control window that shows up asking for permissions, click on Yes.
Step 4: In the command prompt window that opens, just type the below command and hit Enter
sfc /scannow
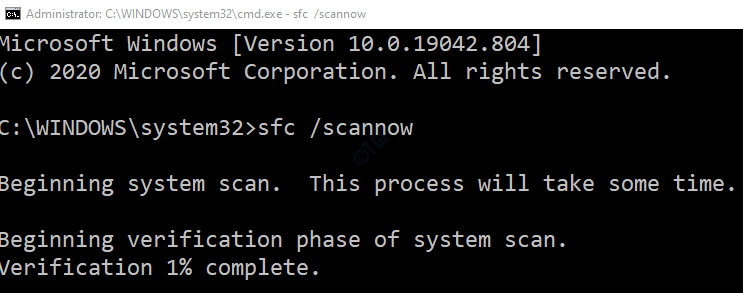
Please note that the scan takes some time to complete. Please wait patiently.
Step 5: After the scan finishes, the corrupted files will be repaired.
Step 6: Restart the Computer
Fix 2: Check if any other Application is causing the issue
Step 1: Open the Run Command. Press the keys Windows+R.
Step 2: Type msconfig and hit Enter
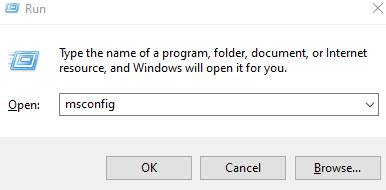
Step 3: Go to the Services tab
Step 4: Tick on the Hide all Microsoft services option
Step 5: Untick the service from the list that you suspect is causing the issue.

Step 5: Click on Apply and then click on OK
Fix 3: Relaunch the Snipping Tool
Step 1: Right-click anywhere in an empty area of the Taskbar
Step 2: Choose Task Manager from the context menu.

Step 3: In the appearing window, locate the Snipping tool application.
Step 4: Right-click on the snipping tool and choose End Task

Step 5: Open the Snipping Tool application again
Check if it starts working now.
That’s All
We hope this article has been informative. Thank you for Reading.
If possible, kindly comment and let us know which of the above fixes helped in your case.