Print Screen is an easy solution for the users to take a screenshot anywhere on the desktop in Windows 10. But if “Print Screen” of your keyboard is not working properly, follow these solutions to fix your problem very easily. Problem with the Print Screen may happen due to the hardware issues( keyboard driver problem or the key is not working) or some software issues (functional key mode, software running in the background issue). But, before moving on to the solutions, go for these workarounds initially to try out some simpler solutions for the problem.
Preliminary Solutions
1. Try these key combinations to check if they are working-
- Ctrl + Windows key + PrtSc
- Ctrl + PrtSc
- Fn + PrtSc.
Try pressing these keys to take a screen shot and paste them in Paint.
Usually the default location of the screenshots is-
C:\Users\Pictures\Screenshots
[“C:” is the Windows installation drive . May differ computer to computer.]
2. Check if the keyboard has any F-lock key which can disable the function of hotkeys on your computer. If it is enabled, disable it.
3. Reboot your computer. If this problem is happening due to any temporary files, it will be fixed.
4. Check if the Windows is updated or not from Settings. Updating your Windows will keep away the bugs and glitches which may cause this problem.
If any of these workarounds didn’t work out for you, go for these solutions-
Fix 1 – Turn Off Screen Snipping via Print Screen
1 – Press Windows key and I key together to open settings
2 -Now, click on ease of access
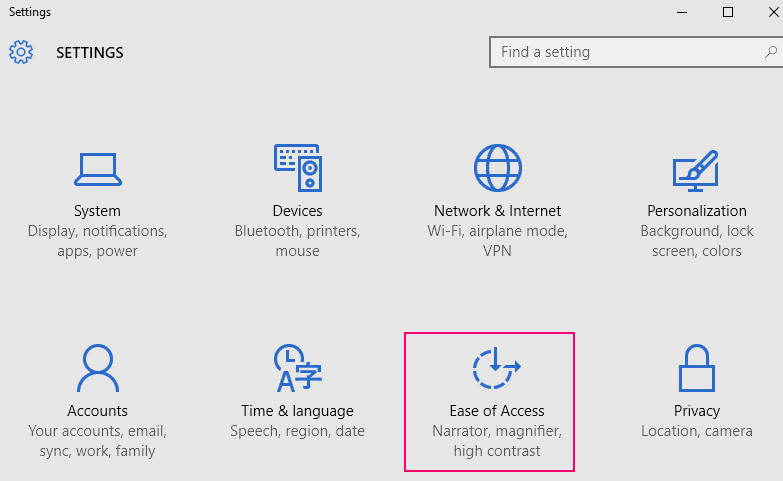
3 – After this, click on keyboard from left side menu.
4 – Now, Turn Off the Use the PrtScn button to open screen snipping option
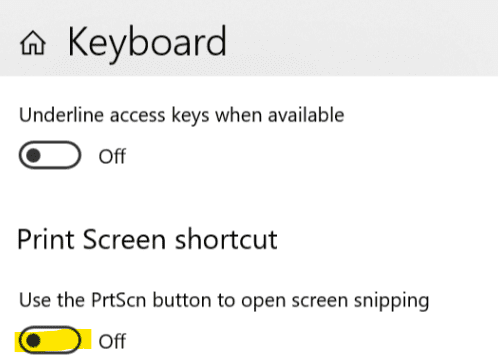
Now, try again and check .
Fix 2 – Tweak Onedrive settings
1. Right click on onedrive icon on the taskbar in bottom right and click on settings.
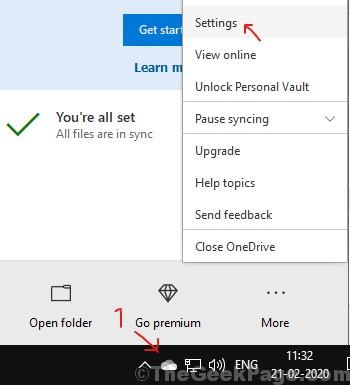
2. Click on Backup tab.
3. Check Automatically save screenshots i capture to onedrive Option.
If it is checked, then uncheck and then check it once again.

Now, try again.
Fix-3 Close some particular programs-
1. Sometimes there may be some other programs on your PC, which may have grabbed the PrntScrn Hotkey. Try ending task for those programs or uninstalling those programs from your PC
so, Closing some particular programs on your computer may fix this problem-
1. Press Ctrl+Shift+Esc to open the Task Manager window.
2. In Task Manager window, in the list of running processes, scroll down to find any of these applications-
OneDrive
Dropbox
Snippet tool
or any recently installed Software, which may be responsible for this.
3. Go to Details tab and choose from alphabetically sorted list these programs one by one if they exists.
4. Right click and Choose end task.

Right click on any of the above mentioned applications in Task Manager and then click on “End Task” to end the process.
Close Task Manager window.
Reboot your computer. After rebooting your computer, check if you are able to take a screenshot with the Print Screen key.
Fix-3 Update the keyboard driver-
Updating the keyboard driver may fix this problem-
1. Press Windows key+R to launch Run, and then type “devmgmt.msc” and hit Enter to open the Device Manager on your computer.

2. In Device Manager window, expand “Keyboards” and then right click on the keyboard driver on your computer and click on “Update driver” to update the driver.

3. Now, when you are prompted with ‘How do you want to search for drivers?‘click on “Search automatically for updated driver software“.

Wait for a while, as Windows will find the latest version of the driver for your computer and install it on your computer.
4. If you see a prompt saying the “Best driver for your device are already installed” click on “Search for updated drivers on Windows Update“.

The latest driver of your keyboard is going to be installed along with the Windows Update.
Reboot your computer. After rebooting your computer, try to take a screenshot on your computer.
Fix-4 Use Windows + Shift + S keys together
Press Windows + Shift + S keys together from your keyboard. This will create a screenshot taking area tool and just drag an area for which you want to take screen shots.
Or
Using Screen Snip tool is a very easy process and it can be proven an equal if not better alternative when it comes to take a screenshot on your computer.
1. Search Snipping tool in windows 10 search box.

2. Now select a square area of which you want to take a screenshot of. Simply paste it in Paint or Snip & Sketch.
As Screen Snip let you decide the area of the screen to snip, it is way better than a normal Print Screen operation.
Your problem should be solved.
Fix-5 Clean boot your computer-
1. Press Windows Key+R to launch Run. Now, type “msconfig” and then click on “OK“. System Configuration window will be opened.

2. Now, in System Configuration window, click on “General” tab and then uncheck the box beside the “Load startup items” option. After that, make sure the “Load system services” option is checked.

3. In System Configuration window, click on the “Services” tab. After that, check the “Hide all Microsoft services” and then check the “Disable all” option in System Configuration window. Finally, click on “Apply” and “OK” to save the changes on your computer.

4. Reboot your computer.
Clean booting your computer will make sure that Windows is booted up with only necessary drivers. Try to take a screenshot of the screen and check if the problem is solved or not.