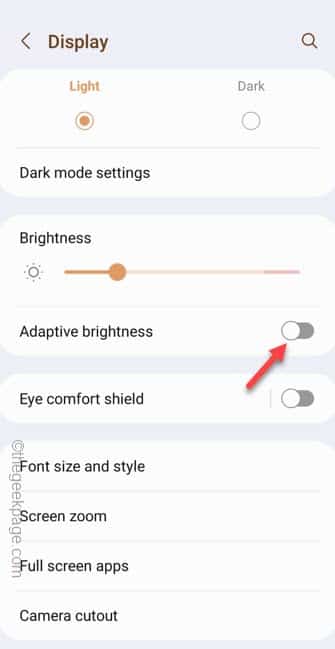Android has this feature called Adaptive Brightness which can dim your phone screen. But, what if the phone screen keeps dimming? This can be real problem especially if you are outside, under the sun, looking desperately for a number. The Adaptive Brightness settings usually manages the phone brightness according to the ambient lights around you.
Fix 1 – Just a normal phone reboot
Simply do a normal phone restart. Sometimes, this is just a normal bug in the phone’s Android bug. So, does the phone keeps on dimming automatically, just restart the phone and if this is just a bug, your phone brightness won’t automatically go down as usual.
Fix 2 – Turn off the Adaptive Brightness settings
Adaptive Brightness settings is the real reason behind this issue and turning it off should help you resolve the situation.
Step 1 – Find the Settings button by swiping up once. Look for the gear-shaped “⚙️” button to open that up.
Step 2 – Go straight ahead and open the “Display” option.
Step 3 – On the Display page, just set the the “Adaptive brightness” to “Off” mode.
This Adaptive brightness is the reason your phone is dimming continuously.
Step 4 – After this, tweak the brightness to a higher side.
This way, the dimming problem should be resolved as the phone won’t automatically reduce the screen brightness at all.
If this one doesn’t help, follow the next solution by resetting the Secure Lock feature.
Fix 3 – Reset the Secure Lock settings
Resetting the Secure Lock settings to a higher should help you resolve the dimming screen issue on your phone.
Step 1 – Just scroll down to find the “⚙️” to open that up.
Step 2 – Among all the other Settings, scroll to the “Secure lock settings” to open that up.
Step 3 – Input your lock screen password (PIN or password) to proceed to the Secure lock settings page.
Step 4 – Here, you shall find the option related to the Auto lock feature on your phone. So, open the “Auto lock when screen turns off” setting to access that.
Step 5 – Now, you shall find several time limits here. Choose a time limit you want to impose so that the screen doesn’t dim and turns off.
This way, the screen won’t dim before the time runs out and the screen is locked.
Fix 4 – Increase the Screen off time
Maybe your phone screen is turning off too soon. So, increase the time limiter before the screen on your phone just dims and turns off.
Step 1 – Quickly, open the Settings on your phone.
Step 2 – If you look carefully, you can open the “Display” settings to access that.
Step 3 – On the Display page, if you scroll down you will find the “Screen timeout” to open that up.
Step 4 – On the following page, you will see the options to choose from the available timeout limits.
So, choose the time limit (not less than 2 minutes) to impose on your phone.
That’s it! This way, your phone won’t dim even if you leave it alone for a few minutes and the screen brightness will not be affected.
Fix 5 – Disable the Power Saving mode
The Power Saving Mode or the Battery Saver mode is built to save the battery power in the time of need. So, it will dim the phone brightness.
Step 1 – Simply, swipe down once to find the Notifications Center.
Step 2 – Swipe down once more to open the full list of items on the Control Center.
Step 3 – Look for the “Battery Saver” or “Power Saving” and save it to the off mode.
Alternative approach –
If you want to do this from the Settings page, these are the steps you want to follow –
1. Launch the Settings utility.
2. Slide down below and find the “Battery & device care” to access that.
3. Open the “Battery” section to access that.
4. Open the “Power saving” mode to activate it.
5. Set that to “Off” mode.
Turning of the power saver mode will ensure that your screen just get dim automatically again and again.
Fix 6 – Turn off the double-tap to lock feature
There are several other gestures like double to lock and unlock may lead to this dimming issue.
Step 1 – Open the Settings on your phone.
Step 2 – Just go down until you found “Advanced features“. Open that up.
Step 3 – Open the “Motions and gestures” option.
Step 4 – You will find several gestures in there. Make sure to turn both these features to “Off” mode.
Double tap to turn on screen
Double tap to turn off screen
Step 5 – Additionally, tweak the “Keep screen on while viewing” to “On” mode.
Quit the Settings.
This way, none of the gestures will have any effect on the dimming issue.
Fix 7 – Uninstall the Dimmer or related-apps
Do you have the Dimmer or any other related app installed on your phone that can have the access to the phone brightness settings.
Step 1 – Just find the “Dimmer” or any other brightness-related app on your phone.
Step 2 – Then, hold the app and use the “Uninstall” option to uninstall it from your phone.
You should restart the phone once.
This should resolve the brightness issue on your phone.