Mouse scroll buttons helps you to scroll up and down in your computer. If your mouse scroll is not working then don’t worry. There are fixes available to solve your problem. Just attempt this fixes on your computer and your problem will be solved in no time. But before moving ahead, you should attempt these workarounds to solve your problem with minimal efforts.
Initial Workarounds
1. Clean the mouse lens and scroller
2 -Unplug the mouse from your computer, wait for a while and then plug it in again. Check if the scroll button is working or not.
If it is still not working, you should check by plugging the mouse to another port in your computer.
3. You should check if the scroll button is actually working or not, just by plugging it to an another computer.
4. Reboot your computer. If there is any corrupted file is causing the problem, it will be solved during a fresh reboot.
5 – Change Mouse batteries. Low battery might be a reason for this issue.
If any of the workarounds didn’t work out for you, go for these easy fixes-
Also read: –
Fix-1 Change Mouse Properties-
1. Press Windows Key+R to launch Run, and type “main.cpl” and hit Enter. Mouse Properties window will be opened.
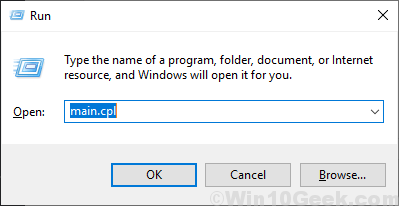
2. Go to “Wheel” tab and under Vertical Scrolling section, set the option “The following number of lines at a time:” to “7“.
Also, change the horizontal scrolling to 4
Now, click on “Apply” and “OK” to save the changes.
Now, see if it works or not.
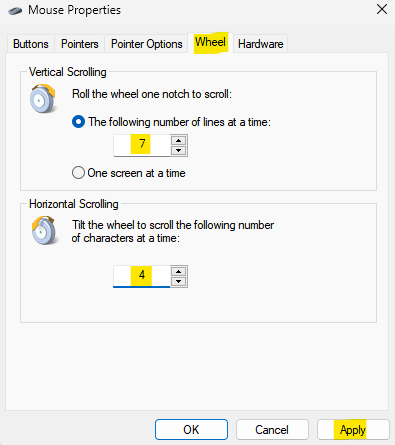
Fix-1 Update the mouse driver-
1. Press Windows key+ R to open Run. Now, type “devmgmt.msc” and hit Enter. Device Manager utility will open.

2. Now, click on the “Mice and other pointing devices” to expand it and right click on the mouse device you are using currently. Now. click on “Update driver“.

3. You will be asked “How do you want search for the drivers?“. Just hit Enter to choose the option “Search automatically for updated driver software“.

Wait till Windows searches for compatible driver for your mouse, downloads it and installs it.
Now, if you see a message saying “The best driver for your device are already installed.“, then, click on “Search for updated drivers on Windows Update“. You will have your driver installed along with Windows Update.

5. Press ‘Alt+F4‘ to close the Device Manger window.
Reboot your computer.
You should not face any problem with the scroll button again.
Fix-2 Perform a Clean Boot-
1. Press Windows Key+R to launch Run. Type “msconfig” and click on “OK“. System Configuration will open.

2. Click on “General” tab and then uncheck the box beside the “Load startup items“. Make sure the “Load system services” is checked.

3. Click on the “Services” tab. Then check the “Hide all Microsoft services” and then click on the “Disable all” . Now, click on “Apply” and “OK“.

4. Reboot your computer, it will be booted in clean mode. Check if the error is still happening or not.
Fix-4 Uninstall and Reinstalling Mouse driver-
Follow these steps to uninstall your mouse driver–
1. Press Windows key+ R to open Run. Now, type “devmgmt.msc” and hit Enter. Device Manager utility will open.

2. In the Device Manager utility window, look for the “Mice and other pointing devices” option and click on it and it will be expanded to show available drivers. Right click on the mouse you are using, click on “Uninstall device“. This will uninstall the driver.

In the next steps we will install the mouse driver again-
Method 1-
Just reboot your computer and Windows will install the uninstalled driver itself. You will have your mouse driver working fine again.
Method 2–
If rebooting your computer didn’t install the driver then you have to install the driver yourself. Follow to install the driver manually-
1. In the Device manager window, click on “Action”. Again click on “Scan for hardware changes“.

2. This will find the uninstalled the driver and install the driver again.
Close Device Manger window.
Fix-4 Start HID service-
1.Press Windows Key+R to launch Run and then press “services.msc” and hit Enter.

2. In the list of services, find out the “Human Interface Device Service” and double click on it.

3. In the Human Interface Device Service Properties window, check if the “Startup status” is set as “Running“( otherwise click on the “Start” to start the service ). Now, click on the drop down beside “Startup type:” and click on “Automatic” and click on “Apply” and then click on “OK“.

Now, close the Services window.
Reboot your computer and after rebooting your mouse scroll button should work fine.
If still scroll button is not working yet, go for the next fix.
Fix-6 Update your Windows-
1. Press Windows key+I to open Settings on your computer. Click on “Update & Security” settings.
2. On, the right pane, click on “Check for Updates“.
(Or, you will see some updates are already being downloaded)
3. Windows will check for updates, and then it will download the updates and let you choose a time to restart your computer to complete the update procedure.
Wait till the whole update process is complete.
After rebooting your issue with mouse scroll should be solved.
Fix- 7 Uninstall and Reinstall Touchpad (Synaptics) software-
1. Press Windows Key+R to launch Run, and type “appwiz.cpl” and hit Enter.

2. Now, in the window, scroll down to find the touch pad application and double click on it and initialize the uninstallation process .
(Example- For our computer, the application is “Dell Touchpad” and the publisher is “Synaptics Incorporated“)

Wait for a while till the uninstallation process is complete.
3. After uninstalling the driver, go to the website of the touchpad manufacture and download the latest touchpad driver available.
4. Install the latest touchpad driver and after installing the driver, reboot your computer.
You should not be facing further issues with the mouse scroll.
Fix-1 Change Touchpad settings
Now, if you are using a touch pad as a mouse, go to the touch pad settings and change these following settings-
1. Click on “Default” option. This will reset the mouse settings to its original settings.

2- Now, go to the “Gestures” tab and then check these two options “Inertial scrolling” and “Reverse Scrolling Direction“. Now, click on “Save” to save the changes.

Now, reboot your computer.
Mouse scroll should be working fine again.