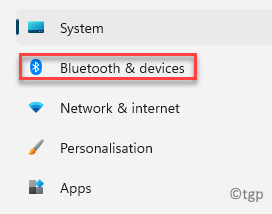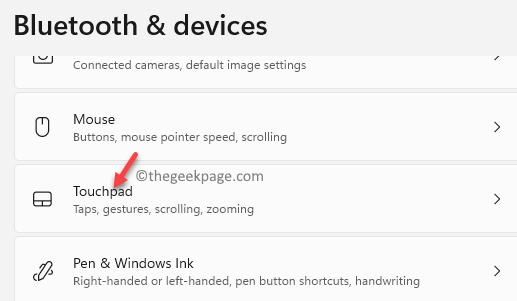If you are using Windows 11 on a laptop and you are confused with the two-finger scroll function of your touchpad, this post is for you. The two-finger settings for your touchpad in Windows 11 is automatically set in a way that the touchpad scrolls in the opposite direction. So, if you drag your two fingers downwards on your touchpad, the screen will scroll up and vice a versa. This can be confusing for many users since people are used to scrolling normally through the scroll bar.
So, in such cases, users may want the two-finger touch to work normally, just like it would when scrolling using the scroll bar. The good news is, the touchpad scroll direction on Windows 11 can be changed pretty easily, through the Settings app. This will help you scroll normally and no more confusion. Read on to know how to change the direction of the touchpad scroll on your Windows 11 laptop.
How to Change the Touchpad Scroll Direction on Windows 11 through Settings
This method will help you change the touchpad scroll direction to normal, that is, the screen scrolls up when you drag your two-fingers up and when you drag the two-fingers down, the page scrolls down. Follow the below instructions to change the settings:
Step 1: Go to Start, right-click on it and click on Settings in the context menu.
Step 2: In the Settings app, click on Bluetooth & devices option on the left side of the pane.
Step 3: Now, navigate to the right side of the window and click on Touchpad.
Step 4: In the next window, under the Gestures & interaction section, click on the Scroll & zoom to expand the section.
Step 5: Here, go to the Drag two fingers to scroll option and select Downwards motion scrolls down option from the drop-down next to Scrolling direction.
This setting will make the screen scroll down when you drag the two-fingers down on your touchpad and will make the screen scroll up when you drag the two-fingers up on your touchpad.
*Note – If you want to revert to the default settings of the touchpad, simply follow the Steps 1 through 4 as shown above and select Downwards motion scrolls up from the drop-down next to the Scrolling direction option.
This will revert your changed direction to its original settings, that is, it makes the screen scroll down when you drag the two-fingers up on your touchpad and will make the screen scroll up when you drag the two-fingers down on your touchpad.