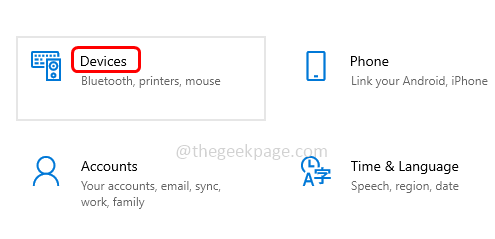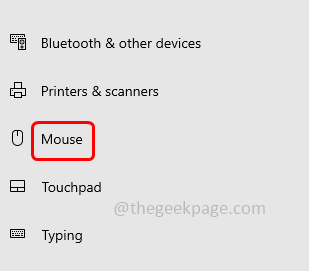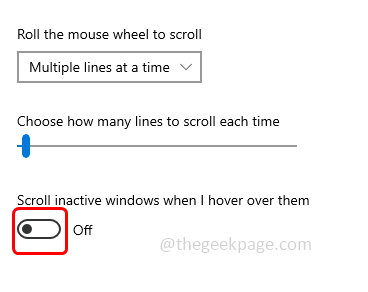The mouse device sometimes do not work which leads to scroll issues. If you are one of them who is facing the scroll issues here are some solutions which you can try and get rid of the problem. The issues might be due to some setting changes in your device, or using outdated drivers, the least case would be the device itself would have an issue. So let us see the different cases and try to solve it.
Method 1: Enable and Disable Scroll Inactive Feature In Windows
Step 1: Open Windows settings using Windows + I keys together
Step 2: Click on Devices
Step 3: On the left side, click on Mouse option
Step 4: Disable the “Scroll inactive windows when I hover over them” option by clicking on the toggle bar below it
Step 5: Wait for few seconds and then enable it again by clicking on the same toggle bar again (blue color should be present in the toggle bar)
Step 6: Repeat step 4 and step 5 few times and then check if the issue is solved.
Method 2: Enable Smooth Scrolling
Step 1: Open the browser, copy the following and paste it in the search bar of the browser and hit enter
chrome://flags/
Step 2: Scroll down and search for smooth scrolling
Step 3: Once you find it, select enabled from its dropdown
Step 4: Click on relaunch button at the bottom to apply the changes and restart the browser. Then check if the scroll wheel not working issue is solved.
Method 3: Disable The Browser Extensions
Step 1: Open the browser here I will use Chrome browser. Click on the three dots at the top right corner
Step 2: From the appeared list click on more tools
Step 3: In the fly out option select extensions
Step 4: Disable all the extensions by clicking on the toggle bar in it (the blue color on the toggle bar should disappear).
Sometimes this method solves the issue so check if the mouse scroll issue is resolved. Else try with below methods
Method 4: Add Smooth Scrolling Extension
Note: This method is applicable for Logitech Mouse users
Step 1: Open the browser and check for Logitech smooth scrolling extension
Step 2: Click on Add to chrome button
Step 3: In the appeared pop up click on add extension and then check if it gets solved.
Method 5: Restore Chrome To Its Default Settings
Step 1: Open the browser and click on the three dots at the top right corner
Step 2: From the appeared list click on Settings
Step 3: On the left click scroll down and click on Reset and clean up
Step 4: At the right, click on restore settings to their original defaults
Step 5: In the appeared window click on reset settings button
Method 6: Adjust Mouse Wheel Settings
Step 1: Open the run prompt using Windows + R keys together
Step 2: Type main.cpl in the run prompt and hit enter. This will open the mouse properties window
Step 3: Go to the wheel tab
Step 4: Adjust the number of lines to scroll and few mouse scroll settings. Later check if the issue is solved.
Method 7: Update The Mouse Drivers
Step 1: Open the run prompt using Windows + R keys together
Step 2: Type devmgmt.msc in the run prompt and hit enter. This will open the device manager window
Step 3: Expand Mice and other pointing devices by clicking on the arrow beside it
Step 4: Select your device and right click on it
Step 5: From the list click on update driver
Step 6: Once the device is updated, restart the system and then check if the issue is solved.
Method 8: Reset The PC
Step 1: Open the windows settings using Windows + I keys together
Step 2: Click on update & security
Step 3: On the left side click on recovery option
Step 4: At the right side under reset this PC option, click on get started button
Step 5: In the appeared window select keep my files option and then proceed. This will reset the PC and also keep all your files
Step 6: Once reset is done check if the issue is solved.
Method 9: Keep The Mouse Clean
Keep your mouse clean especially the gap beside the mouse wheel. This is the area where most of the dust will be placed which can cause scroll issues. Keeping clean would improve the movement of wheel.
Method 10: Hardware Issues
If you are still facing the issues after trying all of the above methods then contact the mouse manufacturer for the replacement if you have a valid warranty. If not then purchasing a new mouse device is the last option.
Tip: For non windows users try re-installing the software that came along with the mouse. Also try installing the latest mouse driver suitable for your OS from the manufacture website.
That’s it! I hope this article is helpful. Let us know which of the above method worked for you. Thank you!!