The scroll button of a mouse works very efficiently to scroll through a long webpage or a document. It works as a third button at the time of gaming also. But when the scroll button of a mouse starts infinite scrolling, it becomes a nightmare for the user to use the mouse properly. Don’t worry. This problem usually occurs due to a Settings issue. Follow these simple fixes and the problem will be fixed very easily.
Preliminary Fixes
- Try blowing with your mouth in the scrolling part of Mouse
- Try plugging the mouse into another usb slot if its a USB mouse or try another pc to check if its a problem with your PC or mouse. Check the scroll button is automatically scrolling or not. If it does, it probably has gone out of order.
- Try changing the battery in keyboard and mouse and see if it works.
- Search services in windows search box and click on services to open service manager. Now, locate Wacom professional tablet service. Stop and then again start the service.
- Reboot your computer and check the scroll button again.
If neither of these workarounds didn’t check out, follow these fixes-
Fix-1 Change the Mouse settings
Changing the mouse settings on your computer will fix this issue.
1. To open the Settings window press Windows key+I.
2. After that, you need to “Devices“.
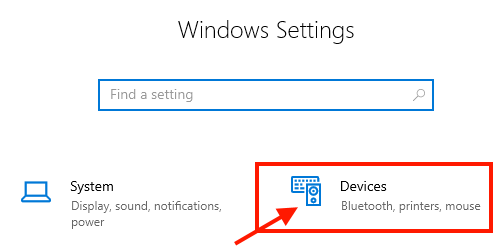
3. On the left-hand side, you have to click on “Mouse“.
4. Same way, on the right-hand side, switch the option “Scroll inactive windows when I hover over them” to “Off“.
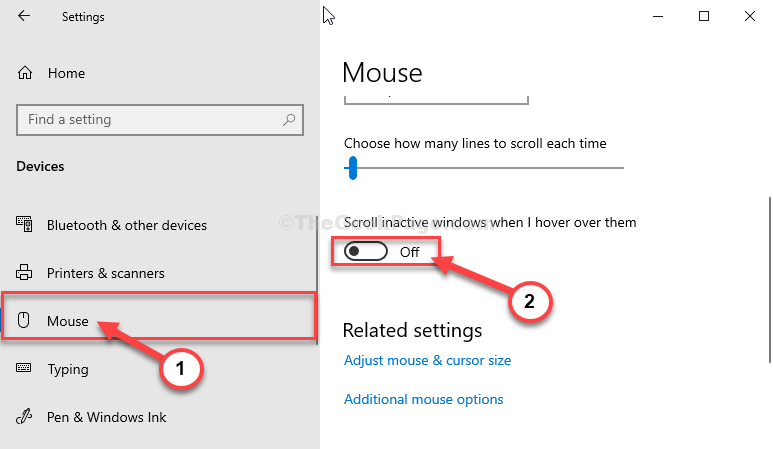
Close the Settings window.
Reboot your computer. After rebooting your computer, try to scroll through a page. Otherwise, go for the next fix.
For Windows 11 Users
1 – Press Windows key and I together to open settings
2 -Now, click on Bluetooth & Devices from left menu and then click on Mouse in the right
3 – Turn OFF “Scroll inactive windows when I hover over them”
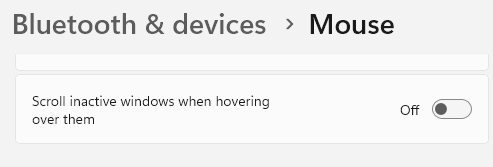
Also Read:
- Fix: Mouse lagging and stuttering
- Fix- Mouse is scrolling automatically
- Fix Mouse pointer automatically Moves
Fix-2 Uninstall recently installed Windows Updates-
If this problem has started just after your PC received a Windows Update, uninstalling it may solve the issue.
1. Open Settings on your computer.
2. In the Settings window, click on “Updates & Security“.

3. Then, click on “Windows Update“.
4. On the right-hand side, click on “View update history“.

5. Under the View update history section, click on “Uninstall updates“.

6. Right-click on the latest Windows update and click on “Uninstall“.

After uninstalling the update, close Control Panel.
Restart your computer.
After rebooting your computer try to update your computer again.
You can try to check for Windows Update any time you want following these steps-
1. Again open the Settings window.
2. After that click on the “Updates & Security” settings.

3. Click on “Windows Update“.
2. On the right-hand side, click on “Check for updates“.

Wait for a while as Windows downloads the update and install it on your computer.
The issue with the mouse should have fixed by now.
Thank you, 3 hours of sheer torture trying to problem solve this. I live in rural Western Australia so rely on websites like yours to help with tech issues. After trying 4 different mouse, 2 keyboards, rebooting 7 times and so close to throwing a brick through the screen; step one worked. THANK YOU
I have tried all of these fixes and have not found a fix. If i hover my mouse over drop menus, it automatically and uncontrollably is scrolling. I have even tried changing Keyboards and mice and nothing stops it. This is definitely a Windows 10 issue but i don’t know what feature causes this behavior. This just started happing over the past week and 1/2.
In my case was a Button Just Above the Scroll wheel was toggled.