Few days back i start experiencing a new weird problem in windows 11 as well as windows 10 PC. My mouse cursor start disappearing inside any text field, whether it be documents or address bar of browser or search fields. It became too difficult to select any piece of text as you are not sure about the position of the cursor. After lot of research, i finally fixed it myself. Here is how to do it.
Fix 1 – Change Cursor style
1 – Open Run command box by pressing Windows key and R key together.
2 – Now, Type MAIN.CPL in it and click OK.
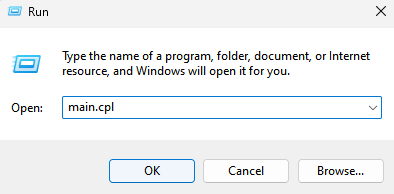
3 – Now, click on pointers tab
4 – Now, choose Text select from the customise
5 – Now, click on browse.
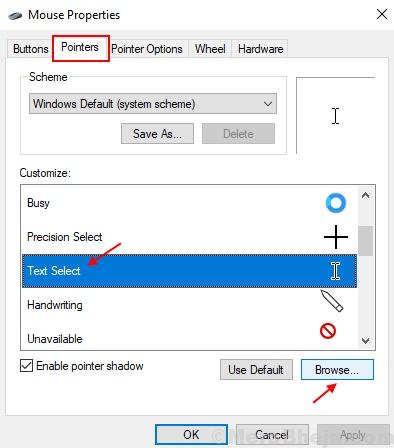
6 – Now, select beam_r.
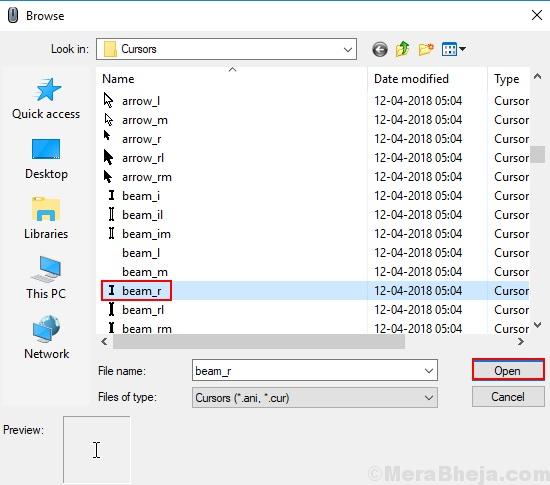
7 – finally, click on Apply and then OK.
Fix 2 – Hide Pointer while typing
1 – Open RUN command box by pressing Windows and R key from your keyboard.
2 – Type MAIN.CPL in it and click OK button.

3 -Choose Pointer options tab from top
4 – Now, Uncheck the options which says Hide pointer while typing
5 -Click Apply and OK

Fix 3 – Display Pointer trails
1 – Just Open the RUN command box by hitting Windows and R key
2 – Write MAIN.CPL in the text field and click OK .

3 – Click Pointer options tab
4 – Select Display Pointer trails
5 -Click Apply and OK buttons.

Hope it helped.