MBR2GPT is an excellent tool to convert a disk from Master Boot Record (MBR) to the GUID Partition Table (GPT). This not only comes in handy while creating more than 4 primary partitions on an HDD, but it helps to squeeze every byte of space from system storage containing more than 2 TB size. But the MBR2GPT isn’t bug-free and occasionally throws up error messages in the terminal. If you are facing any error with the MBR2GPT, follow these fixes to sort it out quickly.
There are mainly 5 types of error that is prevalent with the MBR2GPT. We have addressed remedies for each case.
MBR2GPT disk layout validation failed
If the disk layout is misconfigured then MBR2GPT will show this error message.
Fix 1 – Check the Windows version
You can use the MBR2GPT program only if Windows is newer than Windows 10 version 1703. If you are using a machine that is running Windows 10 1507, 1511 or 1607, you will receive this error message – ‘Disk Layout validation failed’.
Fix 2 – Update the Windows
Install the latest version of Windows on your computer. Then, use the MBR2GPT application again. You can use the Windows Update assistant to download and install the latest OS upgrade on your computer.
Fix 3 – Delete additional partitions
If you have more than 4 disk partitions, the MBR2GPT will fail. You have to delete the additional partition from your computer. You can check out this guide on how to delete a drive in Windows 10.
Test if this helps.
MBR2GPT can’t find the OS partition
The most probable cause for this error is the bad entries in the BCD directory or the Windows RE is disabled on your computer.
Fix 1 – Rebuild the Boot Configuration Data
If the Boot Configuration Data is corrupt to cause this problem, try rebuilding the BCD.
1. First of all you need to switch off your computer.
2. After that, start your computer.
When you see that the computer is starting up, press-hold the power button for 5 secs to completely switch off your device.
3. Keep repeating this process of start-force shutdown-start 3 times and at 4th time let your computer start normally.
You will see the Automatic Repair window.
4. Then, click on “Advanced options“.
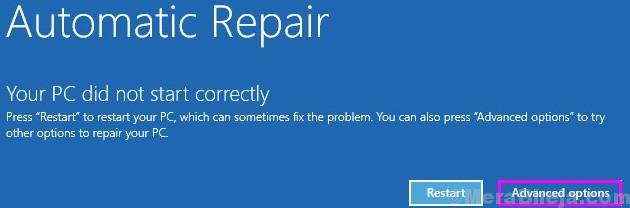
5. After that, click, click on the “Troubleshoot“.
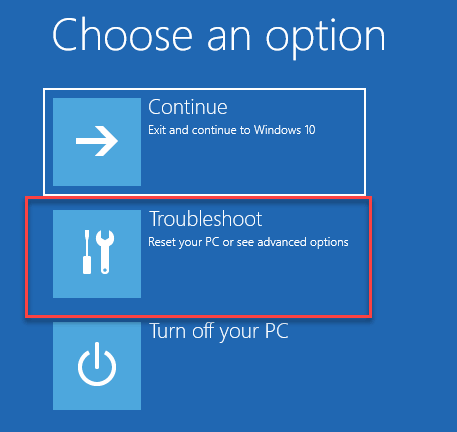
6. Then, you have to click on the “Advanced options“.
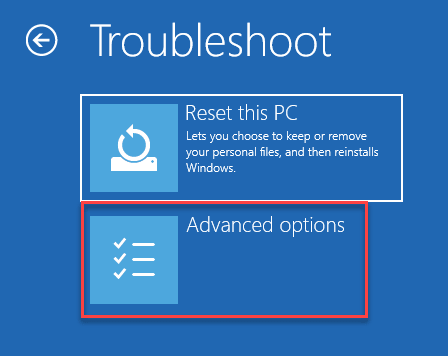
7. To open the Command Prompt window, click on “Command Prompt“.

8. Then, select your account.
9. After that, put your account password in the box.
10. Then, click on “Continue“.

11. Once the terminal appears on your screen, you need to rebuild the boot configuration on your system.
To do so, paste this code in the terminal and then hit the ‘Enter‘.
bootrec /rebuildbcd

Once the rebuilding operation is over, close the terminal.
12. Then, click on “Continue“.

Your computer will boot into Windows 10 normally. Then, try to use MBR2GPT on your computer. This should fix the issue you are facing.
Fix 2 – Enable Windows RE
It is possible that Windows Recovery Environment is not enabled.
Open your computer normally.
1. Right-click on the Windows icon and click on “Run“.
2. After that, write “cmd” and right-click on “Command Prompt” and click on”Run as administrator“.

3. Next, copy and paste this command in Command Prompt window, and then hit Enter.
reagentc /info
This will tell you the status of the Windows RE.

You can easily see that the “Windows RE status:” is labeled as “Disabled“.
So, now we are going to enable it.
4. To enable the RE, copy and paste this command and hit Enter.
reagentc /enable

Wait for a while for the command to be executed.
Windows Recovery Environment (RE) is enabled on your computer. After that, you can check the status-

Restart your computer. Use MBR2GPT again and check if that works out.
MBR2GPT can’t find room for the EFI system partition
There are many probable reasons behind this error message. But main reasons include having more than 4 HDD partitions or insufficient space in the system reserved section.
Fix 1 – Decrypt the disk
The disk may be encrypted. So the MBR2GPT is failing. Decrypt the disk and then try it again.
Fix 2 – Defrag the C: drive
You can defrag the C: drive and check if that helps.
1. At first, open up the Run window.
2. After that, write this command and hit Enter.
diskmgmt.msc

3. When the Disk Management appears, right-click on the “C:” drive (or the drive where Windows is installed) and click on “Shrink Volume…“.

4. In the next window, notice the maximum amount of space you can shrink.
5. Then, set the ‘Enter the amount of space to shrink in MB:‘ to the maximum value you have noticed.
6. Then, click on “Shrink“.
[Try to shrink the C: drive to 2 GB. ]

Now, Windows will start to shrink the drive. Use MBR2GPT again.
In case, if you face any error message while shrinking the drive, follow these steps to defrag it first.
1. Right-click on the Windows icon and click on “Run“.
2. Then, type “dfrgui” here and hit Enter.

3. After that, select the “C:” drive and click on “Optimize” to optimize the drive.

Once the defragmentation process is complete, try to shrink the C: drive again.
Further, try to use the MBR2GPT again.
Fix 3 – Use WinPE
If using the MBR2GPT on regular Windows OS you are facing this problem, consider using it in WinPE. WinPE should not hinder the process and MBR2GPT should run without throwing up another error message.
MBR2GPT conversion failed
While converting the partition on your computer, the process may fail with this error message – ‘MBR2GPT: layout conversion failed”. Follow these steps –
1. If you see this error message, minimize the Command Prompt screen.
2. Go to this location on your computer –
C:\Windows
3. Locate the notepad file “setuperr“.
4. After that, double click on the file to read it.

5. Here you will notice exactly in which partition this problem has occurred. Note down the number.
In our case, the problem occurred at the time of conversing type “18“.

You can now close the Notepad window.
6. Go to this GUID Partition Table.
7. Here, note down the GUID for the partition you are trying to convert.
[NOTE–
In our case, we are trying to run MBR on a Basic Data Partition. So, the GUID is –
EBD0A0A2-B9E5-4433-87C0-68B6B72699C7 ]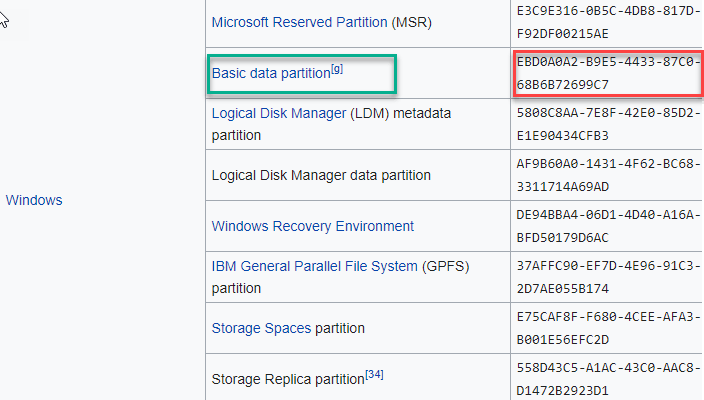
6. After that, expand the Command Prompt screen again.
7. Write this command and modify it accordingly.
MBR2GPT.EXE /convert /allowfullos /map:<soruce>=<destination>
[
The “<source>” in the code is the partition number you have noted in the notepad.
The “<destination>” will be replaced by the GUID you have noted from Wikipedia.
In our case, the command is like this –
MBR2GPT.EXE /convert /allowfullos /map:18=EBD0A0A2-B9E5-4433-87C0-68B6B72699C7
]

The process will start and finish. Just wait patiently.
MBR2GPT non system disk
If you are trying to convert a non-system disk from MBR to GPT, you can’t do it. These disks are known as data disks. You can convert data disks with the Disk Management or from the command line. But, this process will remove any data stored on these disks, so you should back those up well before you try to convert them.
MBR2GPT cannot install new boot files
This error message shows up on the terminal screen when you try to use MBR2GPT on Windows 8 or Windows 7. MBR2GPT is not supported on any Windows version before 1703.