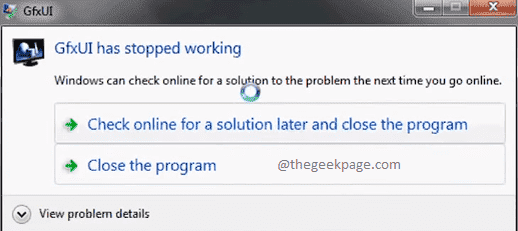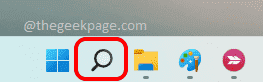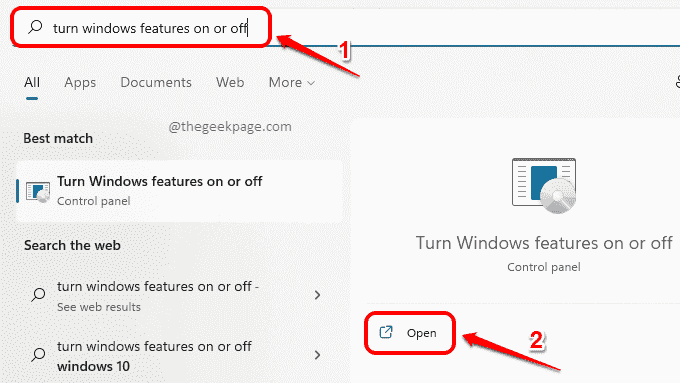The dialog box that says GfxUI has stopped working is a very common message that many Windows users face. The error usually comes when you turn on your machine or when you try to open the Graphics properties. Though this error might seem like a big cause of concern, it is very easy to solve this error, that too, with just some simple steps.
The error is primarily seen in systems where intel graphics card is present. So, mostly issue gets resolved with an updated graphics card driver. Another reason why you could be facing this error is when there are some issues with your .NET framework.
In this article, we explain in some very simple steps how you can easily fix the issue of GfxUI has stopped working.
Method 1: Enable .NET Framework
Step 1: Click on the Search icon in the taskbar.
Step 2: In the search bar, type in turn windows features on or off. Click on the open button from the search results as shown in the screenshot below.
Step 3: Now, make sure the checkbox is selected against the feature .NET Framework 3.5 (includes .NET 2.0 and 3.0). Hit the OK button once done.
Step 4: Windows will now search for the required files. This step could take some time.
Step 5: Once the following windows opens up before you, click on the option Let Windows update download the files for you.
Step 6: Wait for the process to run to completion.
Once everything is done, check if your issue is resolved or not. If not, try restarting your machine. If issue persists even after restarting the machine, head on to the next method.
Method 2: Update Graphics Card Driver
Step 1: Launch the Run window by pressing the Win + R keys together. Once it launches open, type in devmgmt.msc and hit the Enter key.
Step 2: In the Device Manager window,
- Firstly, expand the section for Display adapters by clicking on the arrow associated with it.
- As next, right click on your graphics driver.
- From the right click context menu, click on the Update driver option.
Step 3: When asked how do you want to search for drivers, click on the option that says Search automatically for drivers.
That’s it. If there is a new update found for your graphics driver, it will be automatically applied. Once done, check if your issue is resolved. If issue is still there, try restarting the machine and check again.
Hope you found the article useful.