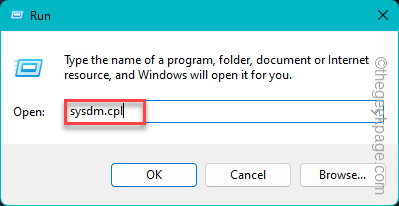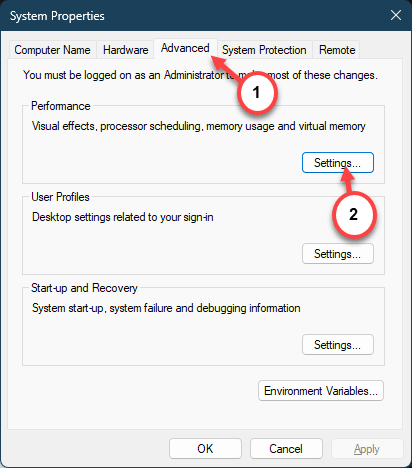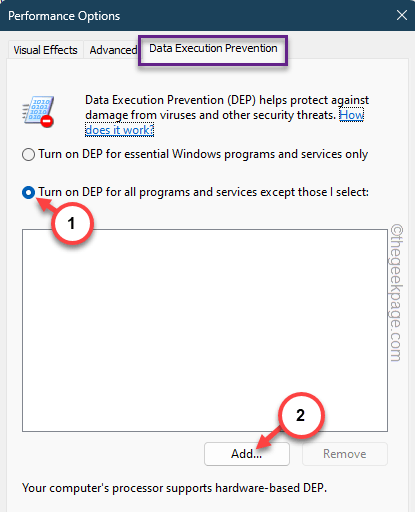The error “Scripted Diagnostics Native Host has stopped working” message appears when your computer hits a brick wall during a troubleshooting process. Although this error message generally appears due to corruption in the system files, there are other reasons as well. This problem can be very annoying and affect the workflow. We have taken account of this issue and presented some easy-to-implement solutions that should help you mitigate the problem.
Fix 1 – Exclude the executable file in DEP
Is the ‘Scripted Host’ error message appearing while running an application? This can be caused by the Data Execution Prevention feature.
Step 1 – You can run the DEP excluding the executable file. So, click the Win+R keys at once.
Step 2 – Directly type this into the empty dialog box. Tap “OK” in there.
sysdm.cpl
Step 3 – Head on to the “Advanced” zone.
Step 4 – Now, go to the “Performace” tab. Next, tap “Settings” to explore that part.
Step 5 – Get to the “Data Execution Prevention” mark in there.
Step 6 – After this, select the “Turn on DEP for all programs and services except those I select:” option.
Step 7 – Now, tap “Add” to add the file.
Step 8 – Next, follow the window to arrive at the location of the executable file. Select the executable file that is giving you trouble and click “Open“*.
Step 9 – Once you have added the problematic application, tap “Apply” and “OK” to save the changes in the Performace Options tab.
After saving these changes, you can run the application without any scripted error message.
*NOTE – You can only add 32-bit applications in the DEP exclusion list.
Fix 2 – Remove the crashhandler.vbs file
It seems that the Crashhandler.vbs file is causing this error message. So, removing the file should offer help.
Step 1 – Quickly, right-tap the Windows icon and further tap “Run” from there.
Step 2 – Put this in there. Hit the “OK” button in Run.
%appdata%
Step 3 – Simply, put this in the address bar (behind the “Roaming” term) and press the Enter key.
\Microsoft\Windows\Start Menu\Programs\Startup\
This is the easiest way of getting to that Startup folder.
Step 4 – Find the “CrashHandler.vbs” file and click the “🗑️” icon to remove it from there.
Quit the current instance of File Explorer and restart your computer.
You won’t notice any “Scripted Diagnostics Native Host has stopped working” message, any further.
Fix 3 – Check the system files for corruption
You should run a file-checking operation on the system files and mend the corrupted section.
Step 1 – We are going to take the help of SFC, and DISM tools.
Step 2 – So, click the Windows icon in the middle of the taskbar and search “cmd“.
Step 3 – Next, right-click the “Command Prompt” and later, tap “Run as administrator“.
Step 4 – Execute the SFC scan using this command.
sfc /scannow
Later, when the SFC scan reaches completion, execute the DISM scans.
Step 5 – Run these DISM commands one by one in the terminal.
DISM /Online /Cleanup-Image /CheckHealth DISM /Online /Cleanup-Image /ScanHealth DISM /Online /Cleanup-Image /RestoreHealth
Don’t forget to close the terminal and restart your computer.
You won’t stumble upon the scripted error message again.
Fix 3 – Run the disk-checking tool
Run the disk-checking scan to fix the corruption in the C: drive.
Step 1 – Directly search for “cmd“.
Step 2 – Quickly, right-click the “Command Prompt“. In the side context slab, choose “Run as administrator“.
Step 3 – Input this in the terminal and use the Enter key to run the disk checking tool.
chkdsk /r
Step 4 – You can’t just run the disk checking operation on the system drive while the system is operational.
Instead, Windows will retort this message –
Chkdsk cannot run because the volume is in use by another process.
Step 5 – Type “Y” beside the “Would you like to schedule this volume to be checked the next time the system restarts” prompt to assert that.
This will schedule the disk-checking operation at the next system restart.
So, quit the Command Prompt terminal and restart the computer.
Fix 4 – Execute a memory integrity check
The problem can be hiding in a corrupted section of the memory drive. So, do run a memory integrity check to make sure everything is right.
Step 1 – The quickest process involves invoking a Run box. So, use the Win+R hotkeys.
Step 2 – Next, type this and click “OK“.
mdsched.exe
Step 3 – Tap the first option “Restart now and check for problems“.
This will automatically reboot your machine and initiate the memory diagnostics while the system is booting up.
It doesn’t take much time to analyze and repair bad sections of the memory drive.