Is the Excel sheet appears to be grayed when you are trying to open a worksheet on your computer? If you are facing this problem and looking for a solution, you are in the right place. There are some tricks and tweaks discussed in this article, following them you can solve this problem very easily on your computer. But before you attempt bigger solutions on your computer, we suggest that you go through these initial workarounds to test some simpler solutions and check if they help or not.
Initial Workarounds–
1. If this is the first time you are facing this kind of problem on your computer, a simple reboot may work out for you.
2. Try opening the document using any other worksheet processor( like- Google Sheets, Zoho Sheets, etc). Check if you can open the document. If you can’t open them then the documents are corrupted.
If these workarounds didn’t do the trick go for these solutions-
Fix-1 Change Arrange Window view in Excel-
Changing the ‘Arrange Window‘ view has helped many users. Follow these steps to do the same on your computer-
1. Open the worksheet in which you are having this issue.
Or,
Click on the Search box beside Windows icon and type “Excel“, click on “Excel” to open Excel on your computer.

2. In the Excel window, click on “View” in the menu-bar. Then, click on “Arrange All” just below the menu-bar.

3. In Arrange Windows, check the option “Windows of active workbook” and then click on “OK“.
4. Press Ctrl+S to save the document on your computer.
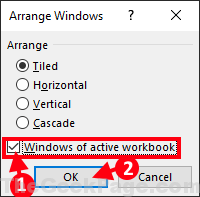
Close Excel worksheet. Re-open the excel document again on your computer. Check if you can see the data on the sheet. The problem should be fixed.
Fix-2 Disable hardware acceleration in Excel-
Disabling hardware acceleration in Excel may solve this problem on your computer-
1. Click on the Search box beside Windows icon and type “Excel“.
2. Then, click on “Excel” to open Excel on your computer.

3. In Excel, window click on “File” in the menu bar.
4. Now, scroll down and on the left-hand side of the same window, click on “Options“.

5. In the Excel Options window, click on “Advanced” on the left-hand side.
6. Then, under the Display section, uncheck the option “Disable hardware graphics acceleration“.
7. Finally, click on “OK” to save the changes on your computer.

You may need to restart Excel application on your computer. Check if the excel worksheet is still appearing to be grayed on your computer.
Fix-3 Repair MS-Office application-
Repairing MS-office applications may solve this issue on your computer.
1. At first, click on the Search box beside the Windows icon and start to type “Programs and Features“.
2. Then, you need to click on “Programs and Features“.

3. When Program and Features window opens, scroll down to find and right-click on “Microsoft Office Professional Plus” and then click on “Change“.

3. When you will be asked ‘How would you like to repair your Office programs?‘ click on “Quick Repair” and then click on “Repair” to start the repairing process on your computer.

Once the repair is done, you may need to restart your computer to witness the changes. After rebooting, open the excel sheet again on your computer. Your problem should be solved.