The relationship between Windows 10 and Errors isn’t hidden from anyone. When Windows 10 was first released, we were promised a lot of new features. Sure, there are tonnes of awesome new features in it. But the OS is also full of bugs and errors.
The latest in the long line of Windows 10 errors is File System Error (–2018375670). This error is related to the hard disk. A number of Windows 10 users have reported that this error started to appear after upgrading to Windows 10. And since then, whenever they try to open any file, this error shows up on the screen.
If you are also one of those Windows 10 users who is being affected by this annoying error, there’s nothing to worry anymore. In this article, we will help you get rid of this error using our methods. You just have to follow the methods one by one, until the issue is fixed.
How to Fix File System Error (–2018375670)
Other than Disk Errors, this error can also be caused by corrupt system files, outdated drivers, malware or virus infection or conflicting applications. So, one by one we will try to solve this error by fixing the possible reasons behind it. Perform the methods until the issue is fixed.
Note: This error can sometime cause the Windows to get stuck in BSOD loop and inability to sign in on the computer. So, if you are also stuck in BSOD loop, you should boot into safe mode and then follow the methods. To learn more about booting into safe mode, go to How to Boot Windows 10 into Safe Mode. You can perform method 5 and 6 to access safe mode easily.
1. Fix Corrupt System Files (★Working Method★)
In the first method, we will try to solve this error by fixing corrupt system files using the chkdsk command. Follow the steps to perform this method.
Step 1. After booting into safe mode you have to open Command Prompt as Administrator. To do this, go to Cortana and type Command Prompt in the search area. Now, right-click on Command Prompt from search results and select Run as administrator. When prompted with a dialog box to confirm if you want to open Command Prompt in Admin mode, select Yes button.

Step 2. Now, type the following command into Command Prompt window and press Enter.
chkdsk /f
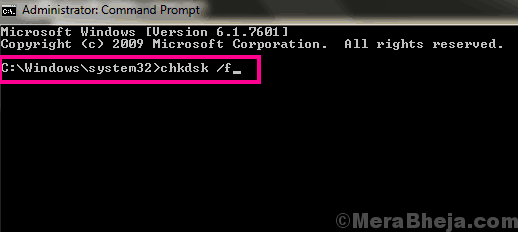
Step 3. The chkdsk command will look for corrupt files and replace them. As this method requires the disk to be in a locked state, a message may appear asking to perform the command during the next system restart. If it does, press Y.
On your next system restart, the chkdsk command will perform its operation. This should fix the issue. If the problem still persists, try the next method.
2. Check for Virus and Malware
In the next method, we will look for malware and virus. And if there are any, we will quarantine them. To perform this method, you can go for a third-party antivirus or Windows Defender. Make sure the antivirus software is up to date and then run a full scan of your computer for malware and virus. The anti-virus/defender will find and fix virus/malware if found any.
This method should solve the issue. If you are still facing the error, try the next method.
3. Run System File Checker
We will check for more corrupt files and try to fix them using System File Checker or SFC scan. SFC scan is an inbuilt Windows 10 tool, which searches for corrupt system files. If there are any corrupt files on your computer, this scan fixes them as well. Corrupt files are one of the reasons behind the error. Follow the steps to perform this method.
Step 1. After booting into safe mode you have to open Command Prompt as Administrator. To do this, go to Cortana and type Command Prompt in the search area. Now, right-click on Command Prompt from search results and select Run as administrator. When prompted with a dialog box to confirm if you want to open Command Prompt in Admin mode, select Yes button.

Step 2. The last step will open the Command Prompt window. Now, in the Command Prompt window, type following command and press Enter.
sfc /scannow

After performing the last step, now you just need to wait for the command to finish its process. The process may take more than 15 minutes, so you will have to be patient. When the SFC is done scanning and fixing the corrupt files, restart your computer.
If this method didn’t work for you and you are still stuck with the error, perform the next method.
4. Perform Disk Cleanup
In this method, we will try to fix the error by restoring the health of your disk using DISM scan. DISM or Deployment Image & Service Management scan is another inbuilt Windows 1o troubleshooter tool that searches and fixes corrupt system files. Basically, DISM fixes the corrupt files which were not caught by SFC scan or the corrupt files which didn’t let SFC scan perform its operation properly. Follow the steps to perform this method.
Step 1. After booting into safe mode you have to open Command Prompt as Administrator. To do this, go to Cortana and type Command Prompt in the search area. Now, right-click on Command Prompt from search results and select Run as administrator. When prompted with a dialog box to confirm if you want to open Command Prompt in Admin mode, select Yes button.

Step 2. The last step will open the Command Prompt window. Now, type the following commands in Command Prompt window and press Enter after typing each command.
DISM.exe /Online /Cleanup-image /Scanhealth DISM.exe /Online /Cleanup-image /Restorehealth
Step 3. Restart your computer.
Step 4. After restarting the computer, once again run the SFC scan (Method 3).
This method should fix the problem. If you are still stuck with the error, try the next method.
5. Reset Windows Cache
Restoring the Windows Cache is also known to fix the problem for many users. Follow the steps to perform this method.
Step 1. Open Run. To do this, right-click on the Start menu button and select Run.

Step 2. The last step will open the Run window. Type wsreset.exe in Run window and click on OK.

Step 3. The last step will reset the Windows Cache. After it, restart your computer.
This should fix the issue. If the problem still persists, follow the next method.
6. Check for Windows Update
Sometimes, the error which is almost unfixable is fixed by a small Windows Update. Microsoft releases frequent Windows Updates, which fixes many issues. Also, if your Windows hasn’t been updated for a long time, a number of issues can originate on their own. So, check for Windows Update. And if there are any pending updates, download and install them. Windows Update can be accessed from Settings.
7. Use Default Windows 10 Theme
Many users have reported that nothing worked for them and simply using the default Windows 10 theme fixed the problem. This can happen because unsaved themes are known to cause system file errors. So, in this method, we will try to fix the issue by setting the default Windows 10 theme as active. Follow the steps to perform this method.
Step 1. If you are unable to sign in on your computer, boot into Safe Mode.
Step 2. Now, right-click on an empty space on your desktop screen and select Personalize.

Step 3. In the Personalization window, select Themes from the left side of the window.

Step 4. Now, look for Windows 10 theme and select it.

Step 5. After performing the last step, restart your computer.
This should fix the issue.
We hope we were able to help you get rid of the error. If you were able to fix this error using some other method, or if you have any questions related to the issue, please mention them below in comments.