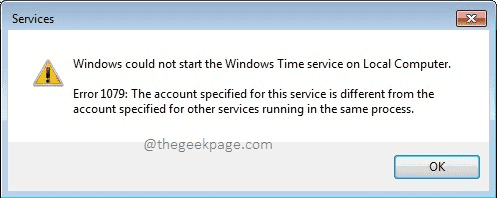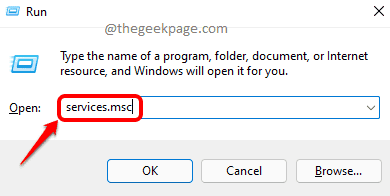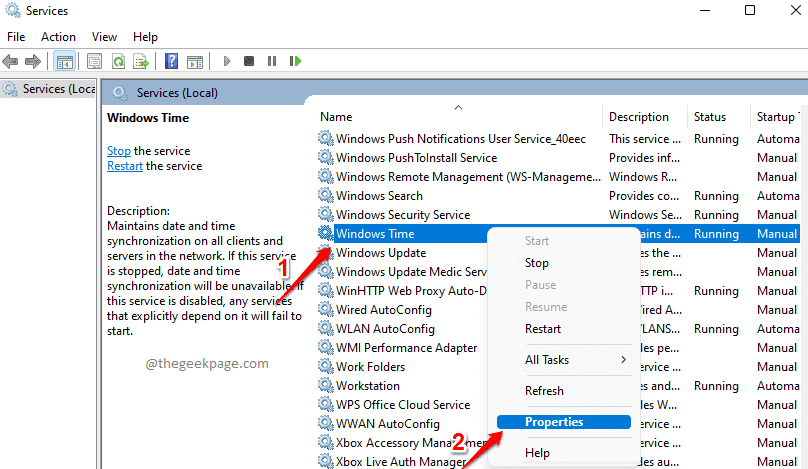Error 1079: The account specified for this service is different from the account specified for other services running in the same process error occurs for a service when the account that is used to manage the service doesn’t have enough permissions to run it. For windows services, the account has to be Local Service account, whereas sometimes it could be set as Local System account, which could result in this error. The error commonly occurs for services like Windows Time, Windows Firewall, Windows Event Log, etc.
In this article, we have taken the example of Windows Time service hitting this error. Be it whichever service, the steps to rectify the error are the same. So if you get the 1079 error on some other service as well, you can perform the steps mentioned in this article to solve the issue.
Read on, to learn how you can easily fix the Error 1079 windows Services error.
Step 1: Press the keys Win and R together to launch the Run window. Type in services.msc and hit Enter key.
Step 2: In the Services window, scroll down and locate the Windows Time service. Right-click on it and click on the Properties option.
Step 3: In the Properties window, make sure you are on the Log On tab.
Choose the radio button corresponding to This account.
Finally, click on the Browse button.
Note: You can skip steps 4, 5 and 6 by just copy & pasting NT AUTHORITY\LocalService in the This account text box instead of browsing and finding the account name.
Step 4: In the Select User window, click on the Advanced button.
Step 5: As next, click on the Find Now button in the window that follows. From the Search results, double click on LOCAL SERVICE as shown in the screenshot below.
Step 6: Enter the object name to select field will now be automatically populated. Click on the OK button.
Step 7: As next, leave both the Password field and the Confirm password field blank. Hit the Apply button once done.
Step 8: You will now get a dialog box saying you have to stop and restart the service for the changes to take over. Hit the OK button.
Step 9: When you are back at the Log On tab, click on the OK button.
Step 10: As next, double click on the Windows Time service to open the Properties window once again.
Step 11: General tab will be opened for you by default. Click on the Stop button here to stop the service.
Step 12: Finally, click on the Start button and then on the OK button to restart the service.
Restart your machine and check if your issue is resolved or not.
Note: If you are getting the 1079 error on the Windows Firewall service, then perform steps 1 to 12 for the Windows Firewall service. Along with that, perform the same steps for Base Filtering Engine service as well if the error is on Windows Firewall service.
That’s it. Error 1079 should no longer bother you. Hope you found the article useful.