If you are facing the “DCOM Event ID 10016” error in Event Viewer log file, then the problem is happening as a particular program is trying to use DCOM (Distributed Component Object Model) to connect to a server, but the program doesn’t have enough permission to do so. There is no need to worry any further, simply follow the process described in this article and the problem will be fixed quickly. Before going ahead for the solutions, we strongly suggest you create a restore point for your computer. If you don’t know how to do it simply follow the steps to create a restore point in Windows 10.
Fix 1 – Deleting few Registry keys
1. Search “regedit” in the Windows 10 search box.
2. Then, click on the “Registry Editor” in the search results.

3. In the Registry Editor window, click on “File” and then click on “Export” to create a backup of registry on your computer.
4. Now what you need to do is to store the backup in a safe location of your drive.

5. In Registry Editor window, on the left pane, navigate to this location-
HKEY_LOCAL_MACHINE\SOFTWARE\Microsoft\Ole
6. Now, Delete the following items from the right side ( If any of these items given below does not exist, no issues, delete what exists on the right)
- DefaultAccessPermission
- DefaultLaunchPermission
- MachineAccessRestriction
- MachineLaunchRestriction
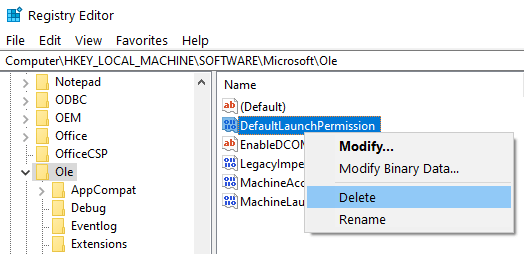
7. Reboot the PC.
Fix-2 Modify the Registry-
Granting full permission to the administrative group will solve this problem for sure.
1. Search “regedit” in the Windows 10 search box.
2. Then, click on the “Registry Editor” in the search results.

3. In the Registry Editor window, click on “File” and then click on “Export” to create a backup of registry on your computer.
4. Now what you need to do is to store the backup in a safe location of your drive.

5. In Registry Editor window, on the left pane, navigate to this location-
Computer\HKEY_CLASSES_ROOT\CLSID\Your CLSID
For example in our case our clsid is c2f03a33-21f5-47fa-b4bb-156362a2f239
So, in our case we will go to Computer\HKEY_CLASSES_ROOT\CLSID\{c2f03a33-21f5-47fa-b4bb-156362a2f239}
6. Now, right-click on the key “c2f03a33-21f5-47fa-b4bb-156362a2f239” and then click on “Permissions“.

7. In the Permissions window, click on the “Advanced” tab.

8. Now, besides the “Owner:” option, simply click on “Change” to change the owner.

9. In Select User or Group window, click on “Advanced“.

10. In the next window, click on “Find Now“.
11. Now, in the Search results: tab look for the “Administrators” group and select it.
Click on “OK” to save it.

12. Coming back to the Select User or Group window, under ‘Enter the object name to select:‘ you will notice “MYPC\Administrators“.
Click on “OK” to complete the change.

13. In the Advanced Security Settings window, notice the new “Owner:” as “Administrators (MYPC\Administrators)“.
14. Check the box “Replace owner on subcontainers and object” option which should be under ‘Owner:‘.
15. Finally, click on “Apply” and “OK” to save the changes on your computer.

16. In the Permissions window, click on “Administrators (MYPC\Administrators)” to select it.
17. Besides the “Full Control” option, check the “Allow” option.
18. Finally, click on “Apply” and “OK” to save the changes.

Now, you have to do the same steps again for another registry key-
19. In Registry Editor window, on the left pane, navigate to this location-
HKEY_LOCAL_MACHINE\Software\Classes\AppID\{316CDED5-E4AE-4B15-9113-7055D84DCC97}
20. Now, right click on the key “{316CDED5-E4AE-4B15-9113-7055D84DCC97}” and then click on “Permissions“.

21. In the Permissions window, click on the “Advanced” tab.

22. Now, besides the “Owner:” option, simply click on “Change” to change the owner.

23. In Select User or Group window, click on “Advanced” to modify the advanced settings.

24. In the next window, click on “Find Now“.
25. Now, in the Search results: tab look for the “Administrators” group and select it.
Click on “OK” to save it.

26. Coming back to the Select User or Group window, under ‘Enter the object name to select:‘ you will notice “MYPC\Administrators“.
Click on “OK” to complete the change.

27. In the Advanced Security Settings window, notice the new “Owner:” as “Administrators (MYPC\Administrators)“.
28. Check the box “Replace owner on subcontainers and object” option which should be under ‘Owner:‘.
29. Finally, click on “Apply” and “OK” to save the changes on your computer.

30. In the Permissions window, click on “Administrators (MYPC\Administrators)” to select it.
31. Besides the “Full Control” option, check the “Allow” option.
32. Finally, click on “Apply” and “OK” to save the changes.

Once done, close Registry Editor window.
Now, you have to permit the local activation of the same group through Component Services–
1. Press Windows key+R and type “comexp.msc“. Then, hit Enter. Component Services window will be opened.

2. In the Component Services window, expand on the left-hand side of the window-
Computers > My Computer > DCOM Config
3. In the right side window, scroll down and try to find “Immersive shell“.
4. Right-click on “Immersive Shell” and then click on “Properties” to open the Properties of Immersive Shell window.

5. In Properties of Immersive Shell window, click on the “Security” tab.
6. Now, in the Launch and Activation Permissions tab, choose the “Customize” tab and then click on “Edit” to edit the settings.

7. In the next window, click on the “Administrators (MYPC\Administrators)“.
8. Now, under ‘Permissions for Administrator‘ option, check the option “Local Activation“.
9. Finally, click on “OK” to save the changes.

10. Finally, coming back to the Properties of Immersive Shell window, click on “Apply” and “OK ” to save the changes on your computer.

Close Component Services window.
Check if you are still facing the issue or not. Your problem should be solved.
Fix-3 Modify Query-
Modifying queries in Event Viewer may help you out.
1. Click on the search box beside the Windows icon and type “Event Viewer“.
2. Then, click on the “Event Viewer“.

3. In the Event Viewer window, navigate in the left-hand side to this location-
Windows Logs > System
4. On the right-hand side of the same window, click on “Filter Current Log…” to open Filter Current Log window.

5. In Event Current Log window, first, go to the “XML” tab.
Now, click on “Edit query manually” to check it.

6. A warning message will appear. Simply, click on “Yes” to continue further.

7. Now, simply copy-paste the following lines under the XML tab in Filter Current Log window.
<QueryList>
<Query Id="0" Path="System">
<Select Path="System">*</Select>
<Suppress Path="System">
*[System[(EventID=10016)]]
and
*[EventData[
(
Data[@Name='param4'] and Data='{D63B10C5-BB46-4990-A94F-E40B9D520160}' and
Data[@Name='param5'] and Data='{9CA88EE3-ACB7-47C8-AFC4-AB702511C276}' and
Data[@Name='param8'] and Data='S-1-5-18'
)
or
(
Data[@Name='param4'] and Data='{260EB9DE-5CBE-4BFF-A99A-3710AF55BF1E}' and
Data[@Name='param5'] and Data='{260EB9DE-5CBE-4BFF-A99A-3710AF55BF1E}'
)
or
(
Data[@Name='param4'] and Data='{C2F03A33-21F5-47FA-B4BB-156362A2F239}' and
Data[@Name='param5'] and Data='{316CDED5-E4AE-4B15-9113-7055D84DCC97}' and
Data[@Name='param8'] and Data='S-1-5-19'
)
or
(
Data[@Name='param4'] and Data='{6B3B8D23-FA8D-40B9-8DBD-B950333E2C52}' and
Data[@Name='param5'] and Data='{4839DDB7-58C2-48F5-8283-E1D1807D0D7D}' and
Data[@Name='param8'] and Data='S-1-5-19'
)
]]
</Suppress>
</Query>
</QueryList>
8. Click on “OK” to save the changes on your computer.

Now, try to check if you can see the same error in Event Viewer or not.
Your problem will be solved.