CTRL+ALT+DEL is used to open the the Security options window. The options on the page allow users to change the password, log out, shut-down, or restart the system, and access the Task manager. All of these options are available on the system otherwise, but the purpose of the Security options window is to access these emergency options when the computer freezes and nothing else works.
If the Security options window ceases to work, it might not be an immediate emergency if the system is working fine, but needs to be resolved as soon as possible. In case we lose access to the security options window when needed, the only way to handle a frozen system would be to power it down, something that may damage the hardware or may result in loss of data.
Cause
The causes behind the issue could be many. One known cause is malware affecting the system, the the keyboard could be faulty too.
We will try the following troubleshooting step by step to resolve the issue:
Note: – If you are trying to open Task manager and you are unable to find it on CTRL + ALT + DEL screen, then you can try pressing CTRL + Shift + Esc together from your keyboard to open task manager instantly. Also, some users have reported that if they have Microsoft HPC Pack on their pc, removing Microsoft HPC Pack fixes this issue straightaway.
Solution 1] Via Registry editor
1. Search regedit in your windows 10 Search box and click on Registry editor icon to open Registry editor.
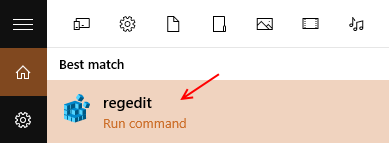
2. Now , go to the following path in the registry editor.
HKEY_CURRENT_USER\Software\Microsoft\Windows\CurrentVersion\Policies
3. Now, check if there is a key named System when you expand policies. If it does not exist, just right click on policies and create new key named System.
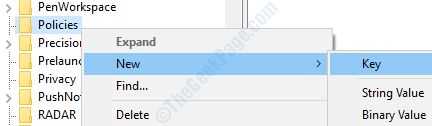
4. Now, in the right side right click and choose New > Dword (32-bit) value named as DisableTaskMgr.
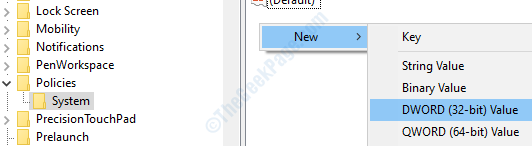
5. Now, Double click on DisableTaskMgr and change value data to 0.

6. Now, close the registry editor window and reboot PC.
Solution 2] – Check your keyboard / Language
1. Press Windows key + I together from the keyboard to open settings.
2. Click on Time & Language.
3. Click on Language from the left Menu.
4. Check your Language from the list.
5. If correct language is not listed , just click on Add a preferred language to add required language on your PC.
6. Now, when correct language has been listed in the list of languages, just click on the desired language and after that click on up arrow button to move it at the top.

If you are a Windows 11 user
1 – Search Language settings in Windows search box.
2 – Now, Click on Language settings from the search result.
3 – Now, Make sure correct language pack is isntalled. If not, then click on three horizontal dots to the right and Move Up to Move it at the top.

4 – If correct language is not in the list, then Click on Add a language.

Solution 3] Check for the keyboard
Two good ways of checking whether the keys are working would be to check the keys for other functions, and replacing the keyboard temporarily. If we find that the keys are faulty in either case, we could try updating the keyboard drivers.
Update the keyboard drivers and restart the system.
If this doesn’t work, you could try replacing the keyboard or using an external USB keyboard for the time being.
Solution 4] Using CMD commands
1. Press Windows + R key combination to open run.
2. Type cmd and press CTRL + Shift + Esc keys together to open cmd as admin.
4. Run the commands given below one by one in command prompt.
Dism /Online /Cleanup-Image /ScanHealth Dism /Online /Cleanup-Image /CheckHealth Dism /Online /Cleanup-Image /RestoreHealth| sfc /scannow
Once all the 4 commands get executed , close the cmd window.
Solution 5] Check system for malware
Malware and virus could affect the system such that they would prevent security procedures in case they were to harm the system. They are usually scripted in such a manner. Thus, we need to scan and delete malware from the system. Use your anti-virus program to scan the system and remove malware from the system.
Solution 6] System restore
If the above solutions do not work, you could try to restore the system as mentioned here.
Hope it helps!