A few blue screen errors are easy to handle, and a few are very tough to deal with since they do not allow users to boot into the system. One such case is with:
CLASSPNP.SYS Blue Screen in Windows 11
Causes
The causes of this error include corrupt files in the system, interfering hardware, corrupt drivers, and issues with the BiOS.
Since the blue screen error usually occurs soon after Windows 10 loads, we would have to troubleshoot the issue in Safe Mode with networking. Here is the procedure to boot your system in Safe Mode.
Try the following solutions one by one to fix the issue:
1} SFC scan
2} Update your device drivers
3} Update the BiOS of the system
4} Check for hardware corruption
5} Disconnect hardware peripherals
What if your system can not boot
To do any of these methods you need to go into automatic repair mode , if your system can’t boot.
As your computer has faced a blue screen of death (BSOD) error, the Automatic Repair window should pop up automatically.
But, in case if the Automatic Repair doesn’t open automatically, you have to open the window manually-
1. Switch off your computer.
2. Then, start your computer.
As soon as something appears on screen, just press and hold the power button for 5 secs to force shutdown your device.
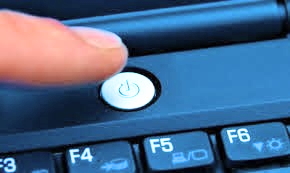
3. Keep repeating this process of 2–3 times until you see Automatic repair screen.
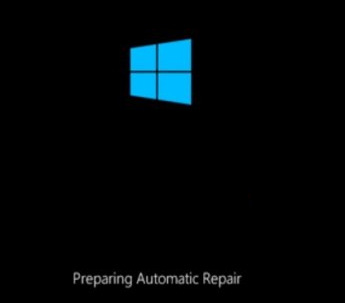
4. Then, click on “Advanced options“.

5. After that, you need to click on “Troubleshoot“.

6. Then, click on the “Advanced options“.

7. To access the “Startup Settings“, click on it.

8. Then, click on “Restart” to restart your computer in safe mode.

9. Some Startup settings options will be visible.
10. Press “4” to ‘Enable Safe Mode‘ .

Your computer will be booted into Safe Mode .
Solution 1] SFC scan
SFC scan helps fix missing or corrupt files in the system. Here’s the procedure for an SFC scan.
1. Search cmd in windows 10 search.
2. Right click and run as adminsitrator.

3. Now, copy and paste the command given below.
SFC /SCANNOW
4. Hit enter key. Wait for some time to get it executed fully.
Solution 2] Update your device drivers
Usually, all drivers are updated whenever we update Windows. Here’s the procedure to update Windows. However, since we are isolating the possible causes, we would have to update each driver one by one. The procedure to update drivers is as follows:
1] Press Win + R to open the Run window. Type the command devmgmt.msc to open the Device Manager.
2] Right-click and update ALL the drivers one by one.
If this procedure sounds difficult, you could use any of the third-party tools available online to help with the same.
Solution 3] Update the BiOS of the system
1] Press Win + R to open the Run window. Type the command msinfo32 and press Enter to open the System Information window.

2] In the right-pane, check the version, date, and manufacturer of the BiOS.

3] Go to the manufacturer’s website and download the latest version of the BiOS. You can also Google the BIOS name and version to find the download.

4] Download the latest BiOS file and install it. Restart the system.
Solution 4] Check for hardware corruption
1] Open File Explorer and go to This PC.
2] Right-click on the system drive (C: in my case) and select Properties.
3] Go to the Tools tab and click on Check. It would need administrator permissions.
4] Click on the option Scan drive and let it scan the system drive.
5] Reboot the system once done.
Solution 5] Disconnect hardware peripherals
One of the causes behind this issue is problematic hardware. Since we have already updated all the drivers, the cause of corrupt drivers has been isolated. Now we might have to do away with the problematic hardware totally.
1] Disconnect all the peripherals except for the ones which are necessary, like keyboard, mouse, etc.
2] Boot the system in normal mode.
3] Try reconnecting the peripherals one by one and check which one gives the issue.
4] We might have to remove or replace the faulty hardware permanently.
